Get the most out of your E-Reader
How to shut off Amazon Alexa device notifications
Tired of listening to Amazon Alexa's suggestions? Kurt "The CyberGuy" Knutsson provides tips on how to limit the device's notifications.
The Amazon Kindle is one of the most popular e-reader devices, and for good reason. It’s both practical and packed with great features.
Kindles also offer tons of apps, book titles, magazines and more, all at your fingertips. It's a bookworm's dream come true. And because it's so lightweight and portable, you can easily carry it in your backpack, briefcase or handbag, making it the perfect travel companion.
However, like most electronic devices, Kindles have some hidden features that are pretty cool and helpful that you may not know about.
Here are my top 10 must-know features to help you get the most out of your e-reading experience on a Kindle. Keep in mind that these tips will depend on which Amazon Kindle model you have.
HOW TO SILENCE AMAZON ALEXA'S 'BY THE WAY' SUGGESTIONS
1. Use your book cover as the lock screen
With some of the later Kindle models, you can make the cover of the current book you're reading - your Lock Screen. It's a unique feature that you can change with every book you read. Here's how to do it:
- Open your Settings app
- Tap Device Options
- Toggle on Display Cover
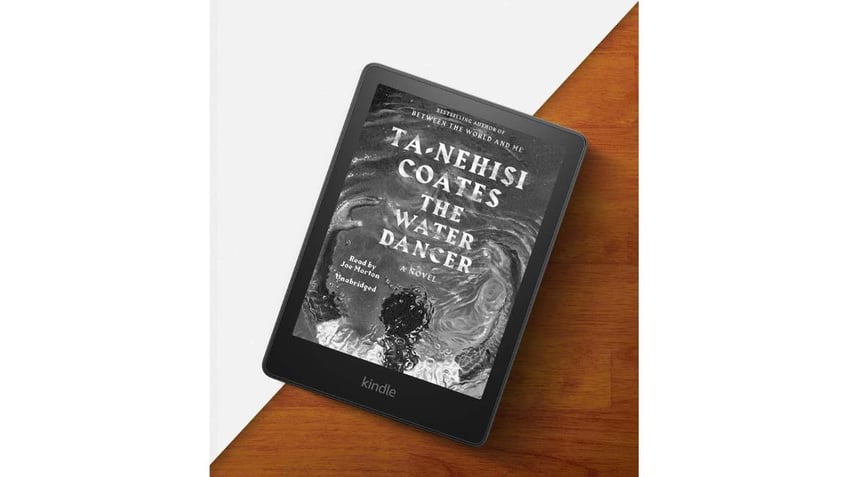
With the more recent Kindle models, you can make the cover of the current book that you're reading your Lock Screen. (Amazon)
GET SECURITY ALERTS WITH THE FREE CYBERGUY NEWSLETTER - CLICK HERE
2. Show word meanings and improve vocabulary
Reading is a great way for us to learn new words and expand our vocabulary. To help you with this, Kindle has two great features that will quickly teach the meaning of a word you don't know while you're reading your book. One way it does this is with a feature called Word Wise, which automatically shows the meanings of long words in any given book. Here's how to turn the Word Wise feature on:
- Open any book on your Kindle
- Tap at the top of your screen
- Click the Aa icon
- Click More
- Scroll down, and select Word Wise
- Toggle on Word Wise and wait for the data to download
- You will now see the descriptions above the more difficult words in your book. You will also see the phrase Word Wise appear at the bottom corner of your screen. You can tap that and use the scale at the bottom to adjust the number of descriptors appearing on your screen
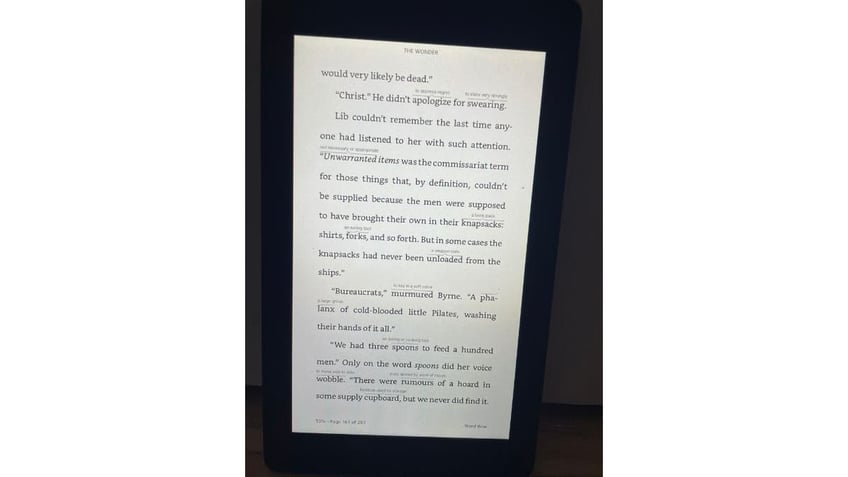
You can learn new words by using a feature on your Amazon Kindle called Word Wise. (CyberGuy.com)
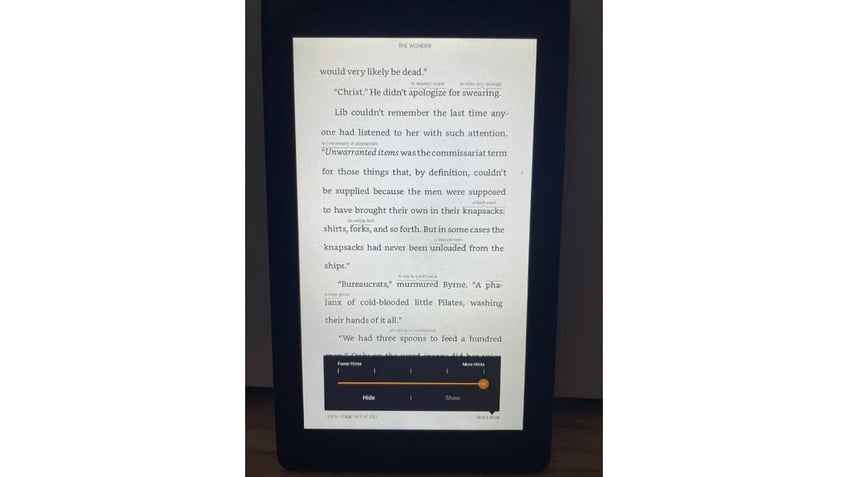
Pressing for a long time on a word can be a faster way to learn what it means, rather than turning on Word Wise. (CyberGuy.com)
A quicker way to learn the meanings of words without turning on Word Wise is by simply long-pressing on a word you don't know. This hidden shortcut will make a dictionary definition of the word appear right above it so you can get a glance at what the word means.
MORE: HOW TO GET RID OF ROBOCALLS WITH APPS AND DATA REMOVAL SERVICES
3. Connect Goodreads to your Kindle
If you're an active Goodreads user, you can connect your account to your Kindle. In case you're unfamiliar with Goodreads, it is a popular online platform that serves as a pretty amazing social cataloging website for book lovers.
Connecting the two makes it that much easier to review and rate books. It’ll also update your reading progress for each book you're reading in real time. Here's how to connect your Kindle to your Goodreads account:
- Tap the home icon at the top of your Kindle screen
- Click the three vertical dots on the right side of the screen
- Tap Settings
- Select My Account
- Select Social Networks
- Click on Goodreads
- A dialogue box should pop up. Follow those directions to connect your Goodreads account to your Kindle
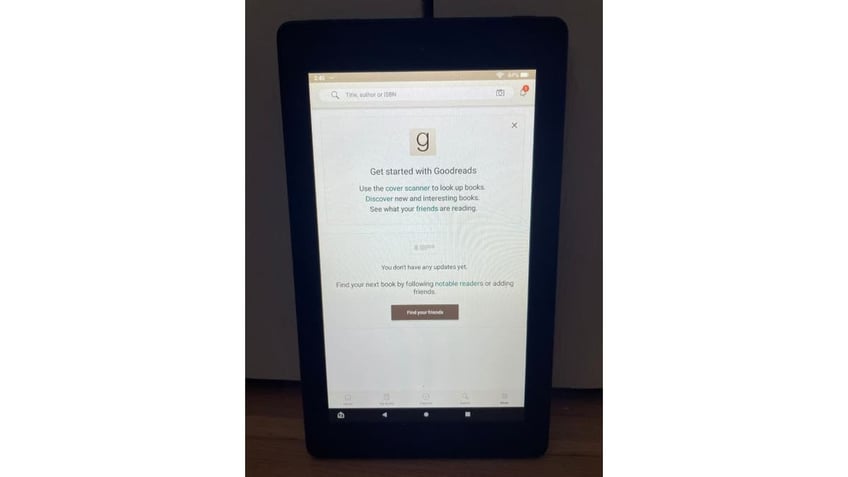
If you are a user of Goodreads, you can connect your account to your Kindle. (CyberGuy.com)
MORE: HOW TO RECYCLE YOUR OLD ELECTRONICS INTO AMAZON GIFT CARDS
4. Turn on Warmth Schedule
The Warmth Schedule is a feature that will help reduce the amount of blue light emitting from your device to make reading more healthy for your eyesight. Blue light exposure before bed can interfere with sleep patterns, so enabling this feature can be beneficial for those who enjoy reading on their Kindle before going to sleep. Here's how to turn on the Warmth Schedule feature:
- Open your Settings app
- Tap Device Options
- Click Warmth Schedule
- Toggle on Schedule, and choose either Automatic or Manual. Automatic will make the screen turn warmer when the sun rises and sets. Manual will let you choose a specific time for the screen to turn warm
- If you choose Manual, click ALLOW
- Use the scale at the bottom to choose how warm you want your screen to be
MORE: BLUE LIGHT MAKES YOU AGE: HOW TO TURN DOWN THE BLUE LIGHT ON YOUR DEVICES

You can turn on the Warmth Schedule to help reduce the blue light on your Kindle to help your eyesight and not affect sleep patterns. (CyberGuy.com)
MORE: FREE DIGITAL PERKS YOU MAY BE MISSING OUT ON BY NOT HAVING A LIBRARY CARD
5. Turn off popular highlights
Another cool feature that Kindle has is Popular Highlights. This feature will make a certain line or passage of text appear underlined in the book you're reading, because more than 10 people who have previously read this book have highlighted that line or passage. Although this is a cool feature, some people might find it distracting. Here's how to turn it off:
- Open any book on your Kindle
- Tap at the top of your screen
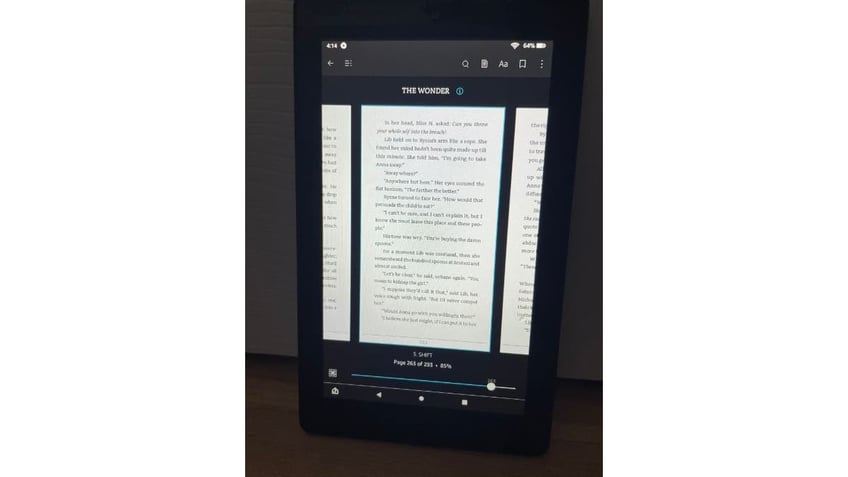
The Popular Highlights feature is a way to underline text in a book on your Kindle. (CyberGuy.com)
- Click the Aa icon
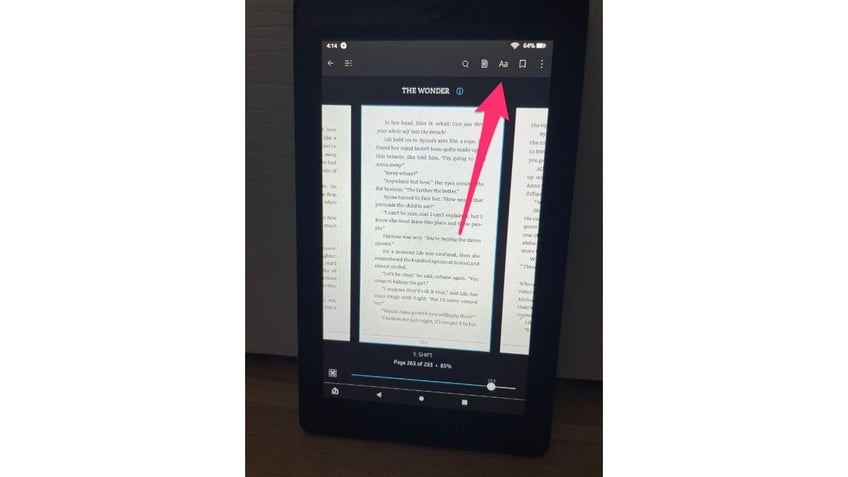
You can turn off the Popular Highlights feature if you find it distracting. (CyberGuy.com)
- Click More
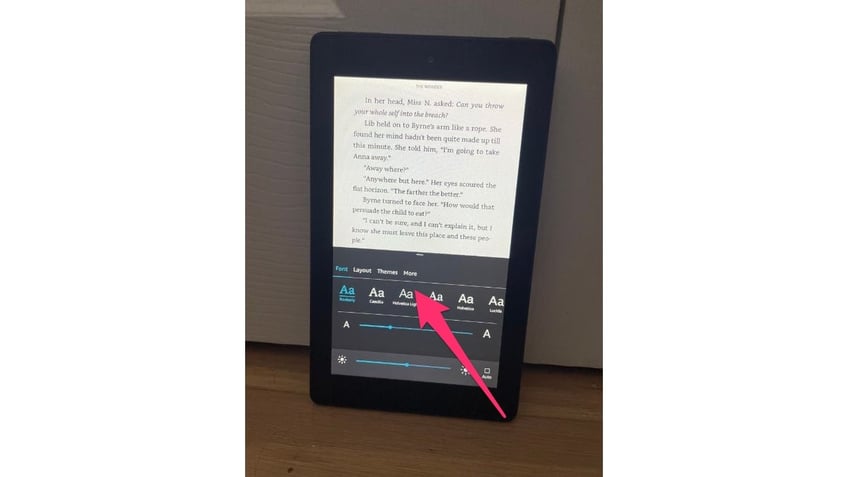
Follow the steps in order to turn off the Popular Highlights feature. (CyberGuy.com)
- Scroll down, and toggle off Popular Highlights
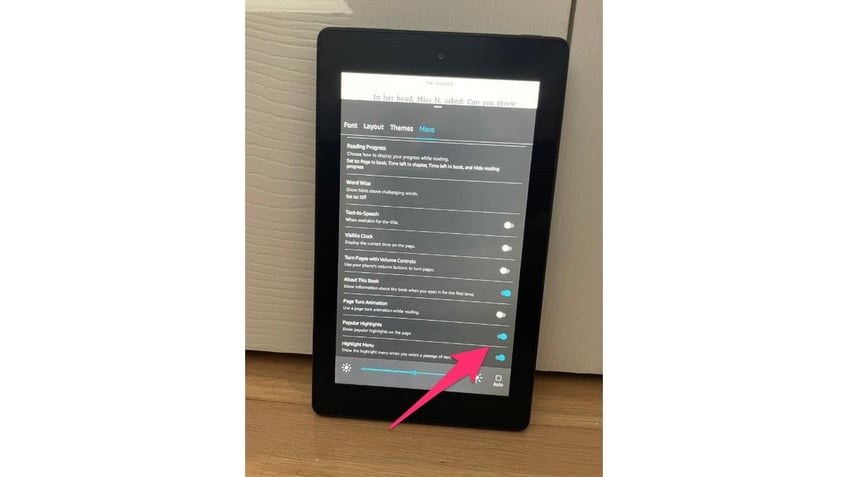
Scroll down, and toggle off Popular Highlights on the Kindle. (CyberGuy.com)
6. Free up storage space
If you're someone who downloads many e-books to your Kindle or uses a lot of apps, your storage space can be taken up quickly. This hidden gem of a trick can easily free up some space with a quick Archive feature on your device by following these steps:
- Go to your Settings app
- Tap Storage
- Click ARCHIVE NOW. This will archive any items on your device that have not been recently used, which will free up some storage space for you
MORE: HOW TO DETERMINE HOW MUCH SPACE IS NEEDED TO BACKUP YOUR COMPUTER
7. Turn on landscape mode
Every book on a Kindle will default to being viewed in a vertical Portrait mode. However, there is a way for you to read your books in a horizontal Landscape mode if that's what you prefer, and this is a feature that comes on every Kindle model. Here's how to turn on Landscape mode:
- Open any book on your Kindle
- Tap at the top of your screen
- Click the Aa icon
- Select Layout
- Under Orientation, select the horizontal Kindle icon
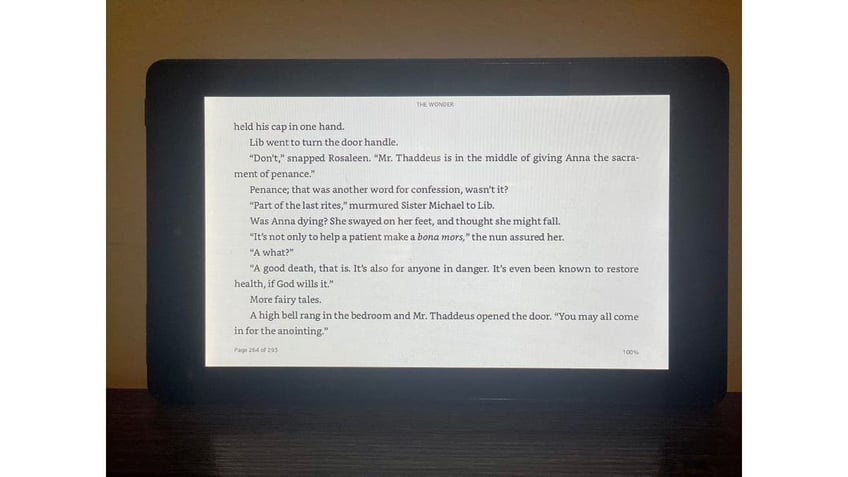
You can turn on landscape mode to read your books horizontally. (CyberGuy.com)
8. Make collections
If you have several e-books on your Kindle and want to keep them more organized, you can separate them into different collections. You can sort by author, genre, your favorites or whatever category you can think of that suits you. Here's how to make a collection:
- Go to your Library
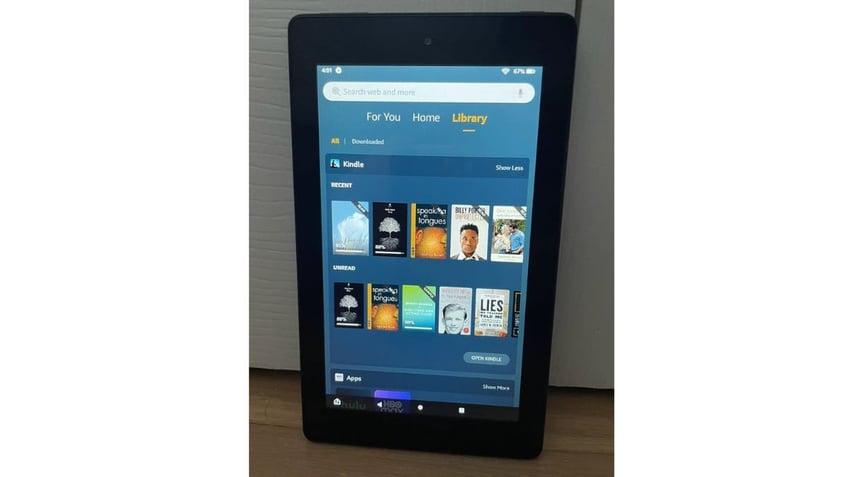
If you have multiple e-books on your Kindle, you can use collections to organize them. (CyberGuy.com)
- Click OPEN KINDLE
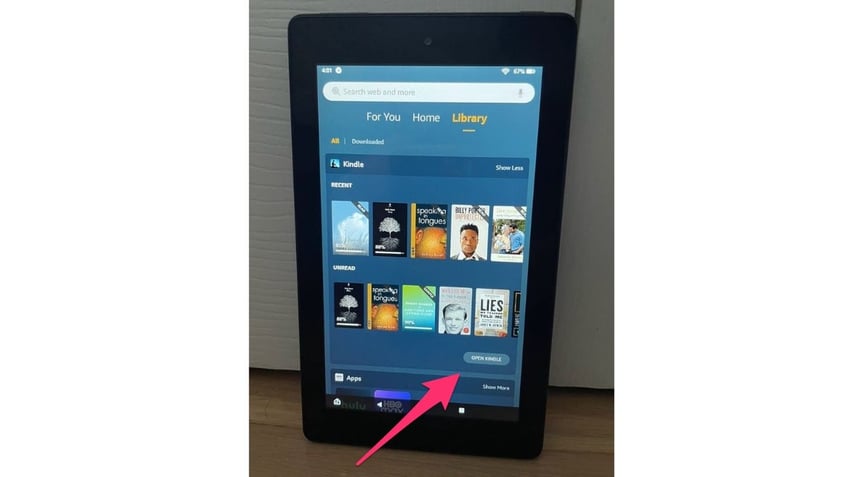
Using the collections feature, you can sort your books by author, genre or favorites, or however you'd like. (CyberGuy.com)
- Click SORT in the top right-hand corner
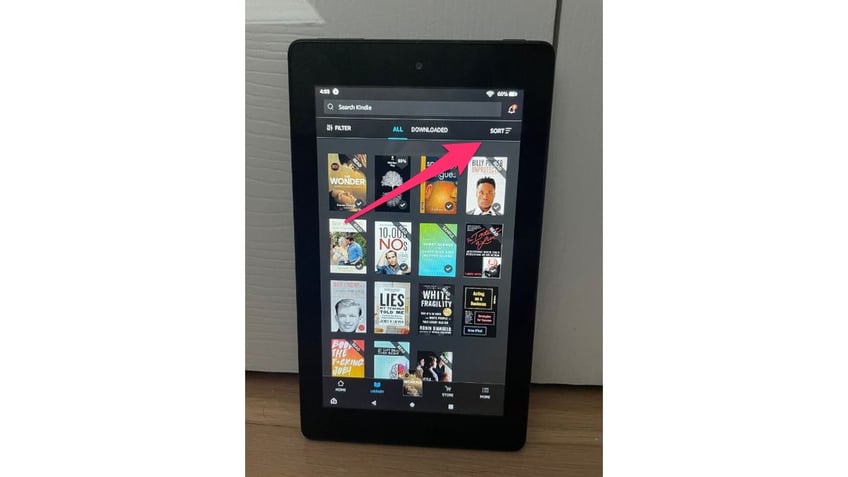
Click the sort option to organize your books. (CyberGuy.com)
- Click Collections
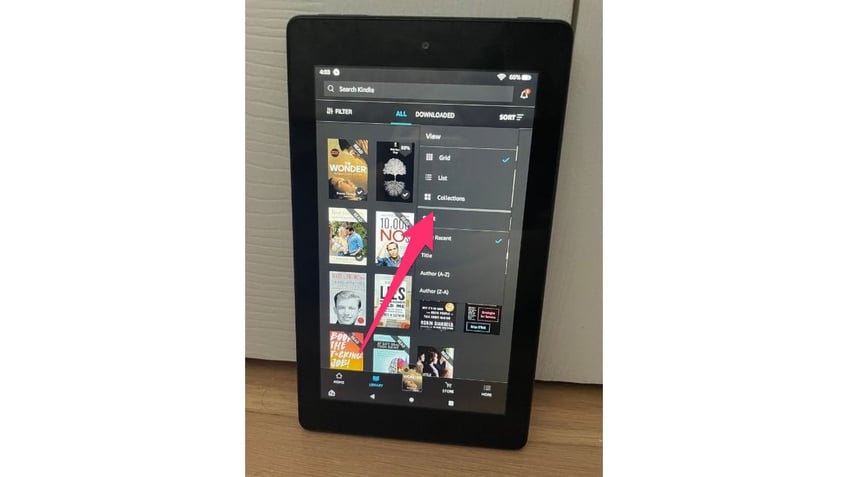
Choose the collections tab on your Amazon Kindle. (CyberGuy.com)
- Click the + icon
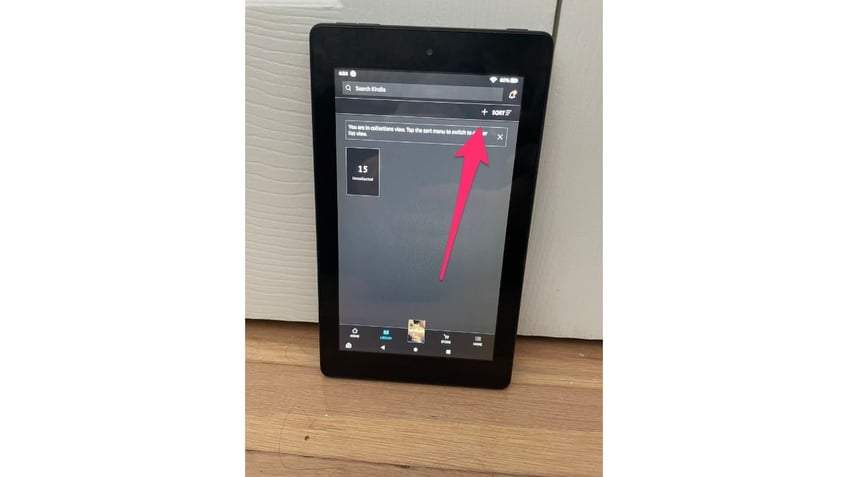
Press the + icon on your Kindle. (CyberGuy.com)
- Type in a name for your collection and tap Create
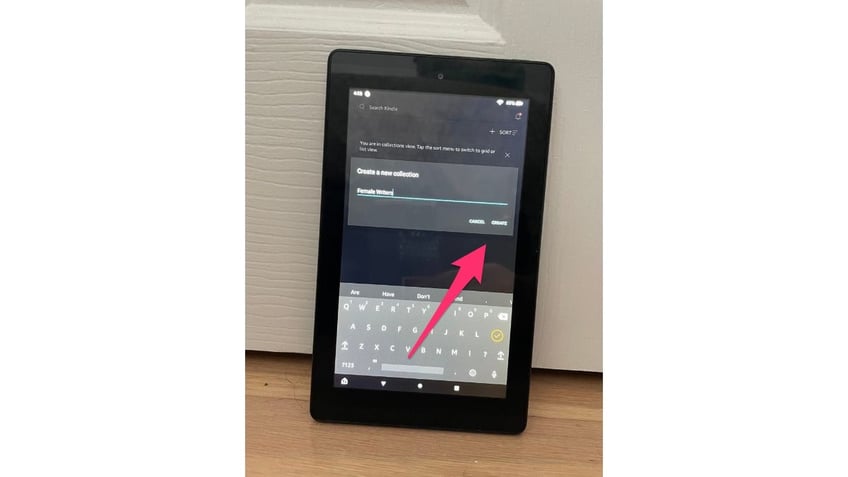
You can name your collection, and then tap Create. (CyberGuy.com)
- Check off all the titles you want to add to your collection, and click ADD
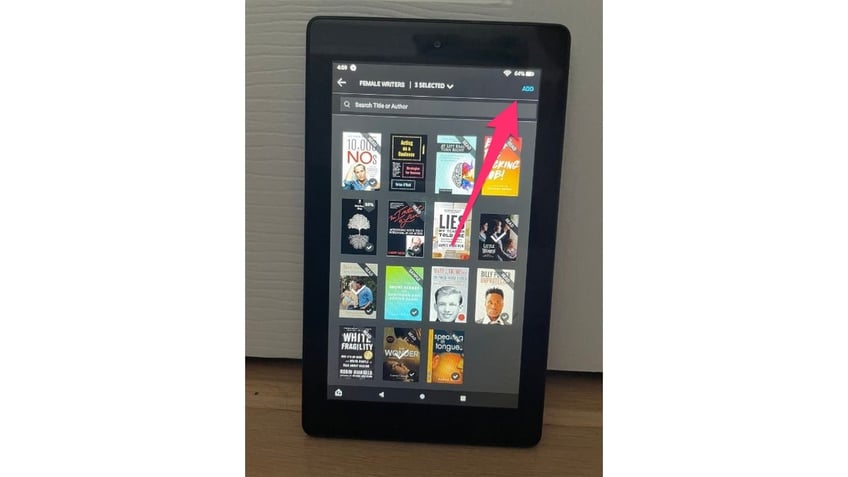
Add all the books you want for your collection before clicking add. (CyberGuy.com)
9. Use Alexa
Since Kindles are Amazon devices, yours should come with an Alexa feature. Once you enable Alexa on your Kindle, you can use it just like you would with a regular Alexa-powered device to ask it questions, make voice commands and more. Here's how to activate Alexa on your Kindle:
- Open your Settings app
- Select Alexa
- Toggle on Alexa
- If you want to use hands-free mode, click Hands-Free Mode and toggle it on. This will allow you to use Alexa without having to press the Home button
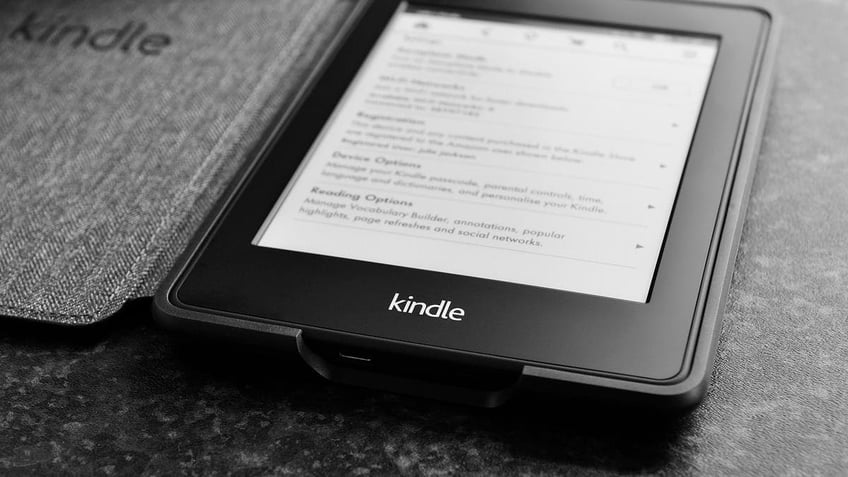
You can use the Alexa feature on your Amazon Kindle. (CyberGuy.com)
10. Make text size bigger or smaller
Kindles are super-lightweight and often easier to carry around than a physical book. With a small device comes a small font, and you may have difficulty reading a font that small. That's why Kindle makes it easy for you to change your font size as well as the style of the font you're reading to make it exactly how you like it. Here's how to make the text size bigger or smaller:
- Open any book on your Kindle
- Tap at the top of your screen
- Click the Aa icon
- Select Font
- Tap Font Family
- Choose your preferred font and size
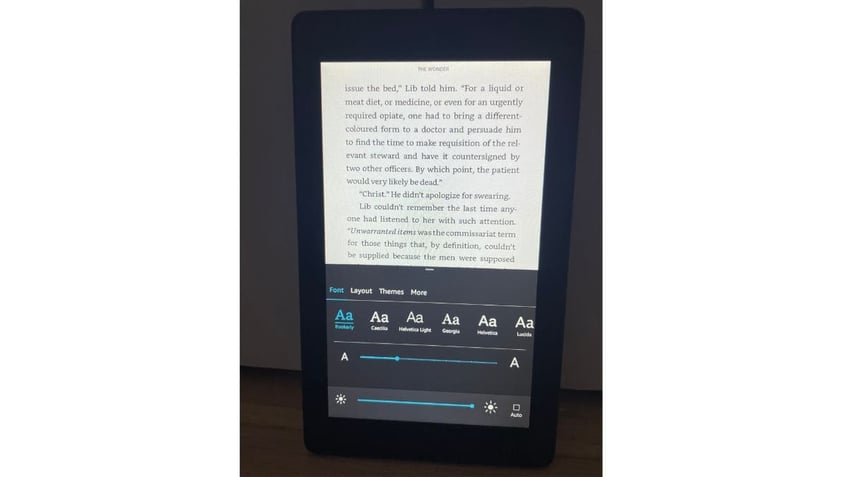
The Amazon Kindle allows you to make its font size bigger or smaller. (CyberGuy.com)
Kurt's key takeaways
The Kindle is more than just an e-reader. It’s a handy, slim device that can enhance your reading experience with some pretty amazing features. Whether you want to learn new words, connect with other book lovers, adjust the screen warmth to make reading easier on your eyes or customize your reading preferences, Kindle has it all.
So, what are you waiting for? Grab your Kindle, and discover a whole new world of reading. And if you don’t have one, maybe it’s time to consider investing in one of the most popular readers ever made. Check out the Best Kindle of 2023 here.
What’s better, reading on a Kindle versus a physical book? And what are some of the best books you have read on your Kindle, and why? Let us know by writing us at Cyberguy.com/Contact.
For more of my tech tips and security alerts, subscribe to my free CyberGuy Report Newsletter by heading to Cyberguy.com/Newsletter.
Copyright 2023 CyberGuy.com. All rights reserved.
Kurt "CyberGuy" Knutsson is an award-winning tech journalist who has a deep love of technology, gear and gadgets that make life better with his contributions for Fox News & FOX Business beginning mornings on "FOX & Friends." Got a tech question? Get Kurt’s CyberGuy Newsletter, share your voice, a story idea or comment at CyberGuy.com.
