Apps and features to help visually challenged persons stay in touch
'CyberGuy': New technology bears fruit
The first indoor vertical berry farm opens in Virginia, uses AI to grow 4 million pounds annually. Tech expert Kurt Knutsson takes a closer look at the "growing" trend.
Technology can be wonderfully convenient and provide a great deal of entertainment, but it can also be a great way to improve your everyday life, too. For those who experience visual challenges, a variety of apps and features can help you. That’s why we love this question about apps and features that can help visually challenged loved ones:
"I am not tech savvy. I need to know if there is an app that I can download on a phone, that will allow my mother to tell the app, without needing internet services, who she wants to make a phone call to? She's losing her eyesight and can no longer see the numbers on her phone. She's 88 years old and doesn't own a computer and has limited income," writes "Sheryl" of Westminster, Colorado.
It’s great that you are looking out for your mother’s specific needs. Below are several voice dialing apps and features that can help her make calls without having to see the numbers.
GET SECURITY ALERTS, EXPERT TIPS - SIGN UP FOR KURT’S NEWSLETTER - THE CYBERGUY REPORT HERE

A woman using voice features to make a call (Kurt "CyberGuy" Knutsson)
Best apps and features for the visually challenged to make calls
As long as the numbers are already programmed into your phone, you can use some of these apps and features to call out even if you’re visually challenged.
Apps and features for iPhone
For apps and features that work specifically on the iPhone to enhance capabilities for the visually challenged, check out the options below:
1. Siri (iOS): If you have an iPhone, you can use Siri to make phone calls by simply saying, "Hey Siri, call [contact name]." However, if you prefer or if "Hey Siri" isn’t enabled, you can also press and hold the side button (or the Home button on older iPhones) to activate Siri manually. Siri can work offline for basic tasks like making phone calls. You'll also want to check out how to get your phone to read articles aloud.
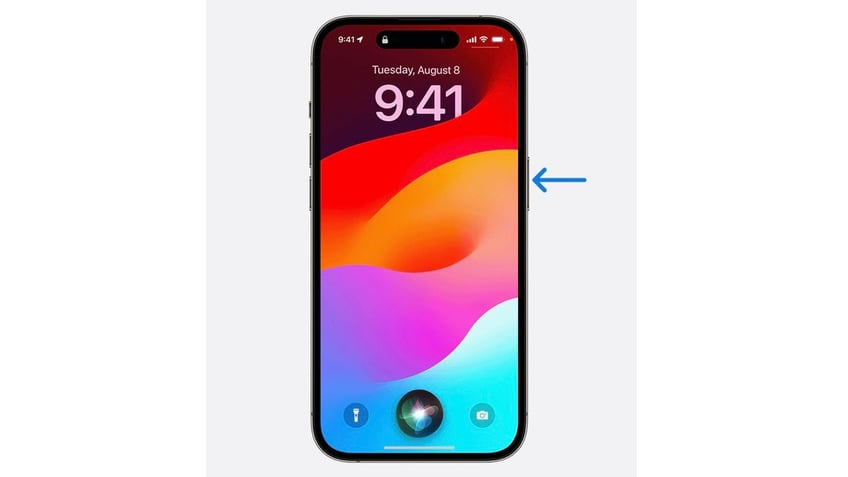
An iPhone (Apple)
SIMPLE IPHONE HACK MAKES READING EVERY APP EASIER
2. Point and Speak feature: With iPhones that have a Lidar sensor and run iOS 17 or later, you can use the "Point and Speak" feature using the steps below:
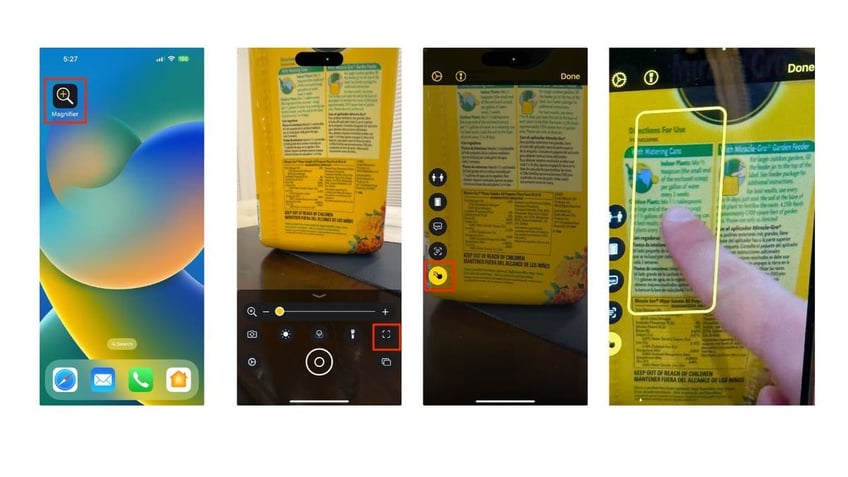
"Point and Speak" feature on iPhone (Kurt "CyberGuy" Knutsson)
- Open the Magnifier app on your iPhone. You can find it in the Utilities folder by searching for it in Spotlight or swiping down from the top right of your screen.
- Tap the Detect mode icon in the bottom right corner. It looks like a square with a circle inside it.
- Tap the Point and Speak icon in the bottom left corner. It looks like a hand pointing to three lines.
- Hold your iPhone about 12 inches away from the text you want to read and point the camera at it.
- Use your other hand to point at the text you want your iPhone to speak. Your iPhone will highlight the text in yellow and read it aloud.
- If you don’t hear the speech feedback, click the circular gear icon on the upper left of the screen. Then click Point and Speak and make sure Speech is toggled on. Then click the left arrow Back buttons in the upper left and tap Done.
AIRPODS PRO 2 VS. A CUTTING-EDGE HEARING AID: WHICH ONE OFFERS BETTER SOUND?
3. VoiceOver (iOS): This is an accessibility feature built into iPhones that provides spoken feedback to help users navigate their devices. It can be used in conjunction with Siri to make phone calls. Here are the steps:
- Open Settings: Tap on the Settings app on the home screen.
- Go to Accessibility: Scroll down and tap on Accessibility.
- Enable VoiceOver: Under the Vision section, tap on VoiceOver and then toggle the switch to turn it on.
- Once VoiceOver is enabled, you can use it to navigate your iPhone with spoken feedback. To make a phone call using Siri with VoiceOver enabled, you can follow these steps: 1) Activate Siri: You can either say "Hey Siri" or press and hold the Home button (or the Side button on newer iPhones) until Siri activates; 2) Give the Command: You can then say, "Call [contact name]."
- VoiceOver will provide spoken feedback throughout the process, making it easier for you to navigate and confirm actions.
CLICK HERE FOR MORE US NEWS
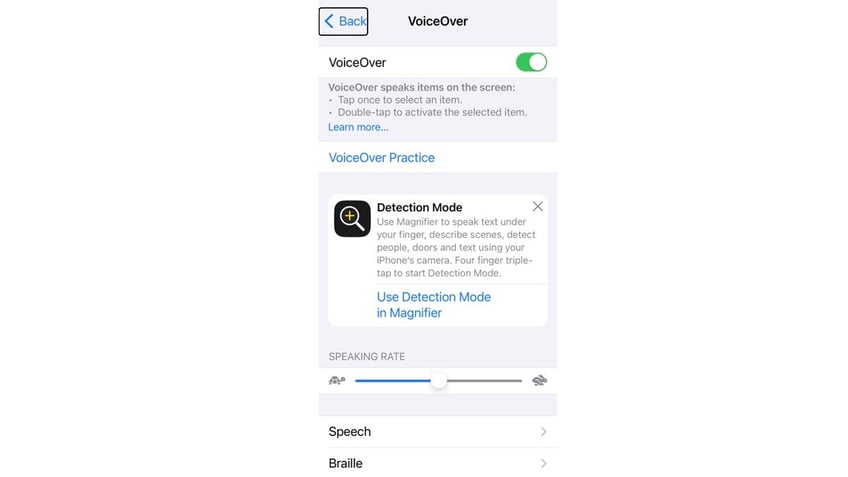
Voiceover feature on iPhone (Kurt "CyberGuy" Knutsson)
Apps and features for Android
For apps and features that work specifically for an Android to enhance capabilities for the visually challenged, check out the options below:
1. Google Assistant (Android): Similar to Siri, Google Assistant can be used on Android phones to make calls. You can do this by saying "Hey Google" or by holding down the home button on your phone. Once Google Assistant is activated, you can say commands like:
- "Call [contact name]" to call someone in your contacts
- "Call [business name]" to call a business
- "Call [phone number]" to dial a specific number
Additionally, Google Assistant can perform various tasks offline, such as setting reminders, playing music or sending texts. Just give it a try and see how it can make your daily tasks easier.
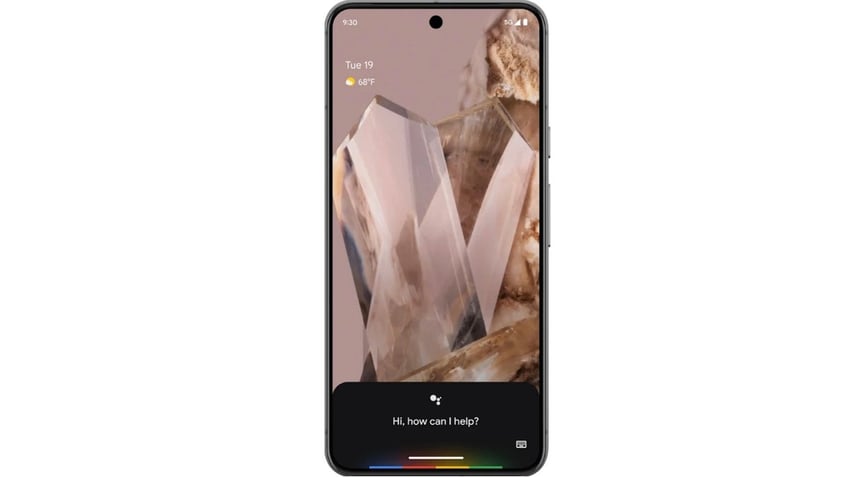
Google Assistant on Android (Google)
8 ACCESSIBILITY TIPS TO MAKE LIFE EASIER USING YOUR ANDROID
2. Voice Access (Android): This app lets you control your phone using voice commands. It can be particularly helpful for those with visual impairments. Once set up, you can use voice commands to make calls.
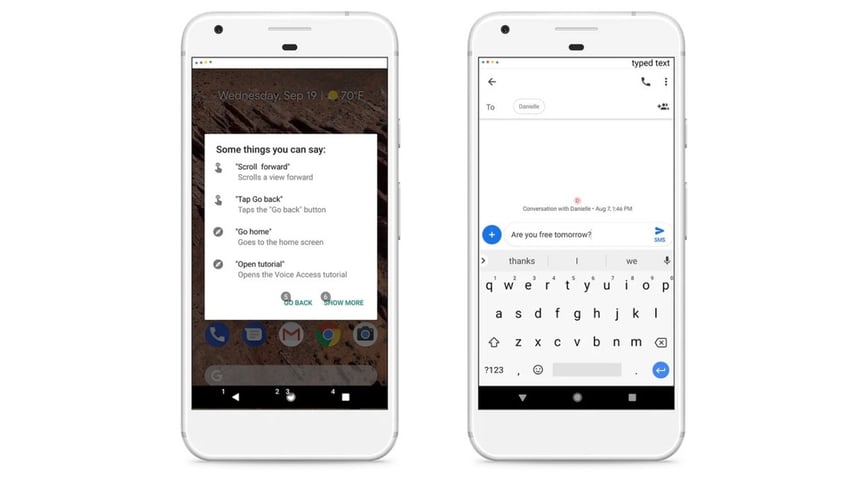
Voice Access on Android (Google Play)
- Unlock your Android device, then open your device's Settings app.
- Select Accessibility
- Select Voice Access
- Select Use Voice Access
- Start Voice Access in one of these ways: 1) If "Hey Google" detection is on, you can say, "Hey Google, Voice Access"; 2) Open your notification shade and select Touch to start; 3) On your Home screen, tap the Voice Access app; 4) Select the Voice Access activation button. (Need to set up the activation button? Go to Settings > Accessibility > Voice Access > Settings > Activation button.)
- Say a command, such as "Open Gmail"
CAN’T HEAR OR SEE WELL? IPHONE SETTINGS TO MAKE HEARING AND SEEING EASIER
Kurt’s key takeaways
The technological advancements in modern mobile phones can really improve the ability of those with visual impairments to utilize technology to the fullest. After all, if you can’t utilize the standard features to call out on your mobile device, it fails to achieve its most basic function. Between the ability of Siri, Google Assistant or other voice-activated apps to respond to verbal commands (with a simple click of a button or verbal request) to the accessibility features' ability to help verbally navigate your phone, even those experiencing visual challenges can optimize the power of their phones and stay in touch with their loved ones.
Most people have heard of Siri or Google Assistant, but have you taken advantage of the Voice Access app or VoiceOver features? What accessibility features have come in both handy and absolutely necessary for staying in touch with your loved ones? Let us know by writing us at Cyberguy.com/Contact.
For more of my tech tips and security alerts, subscribe to my free CyberGuy Report Newsletter by heading to Cyberguy.com/Newsletter.
Ask Kurt a question or let us know what stories you'd like us to cover.
Follow Kurt on his social channels:
Answers to the most asked CyberGuy questions:
- What is the best way to protect your Mac, Windows, iPhone and Android devices from getting hacked?
- What is the best way to stay private, secure and anonymous while browsing the web?
- How can I get rid of robocalls with apps and data removal services?
- How do I remove my private data from the internet?
New from Kurt:
Copyright 2024 CyberGuy.com. All rights reserved.
Kurt "CyberGuy" Knutsson is an award-winning tech journalist who has a deep love of technology, gear and gadgets that make life better with his contributions for Fox News & FOX Business beginning mornings on "FOX & Friends." Got a tech question? Get Kurt’s free CyberGuy Newsletter, share your voice, a story idea or comment at CyberGuy.com.
