3 new features help you control Google Maps with more ease
A Google Maps trick that can supercharge your ability to navigate directions
Kurt 'CyberGuy' Knutsson shows how to save, view, remove and organize routes on Google Maps using simple steps.
Google Maps has long been a gold standard in everyday navigation, whether it is hopping on public transportation or jumping in your car for a journey across town.
In addition to giving you insight into how crowded the bus or final destination is, Google has increased user data control with features like auto-delete and incognito mode.
Google takes it a step further with its latest updates launched this December to give you even more ease and control as you navigate your life.
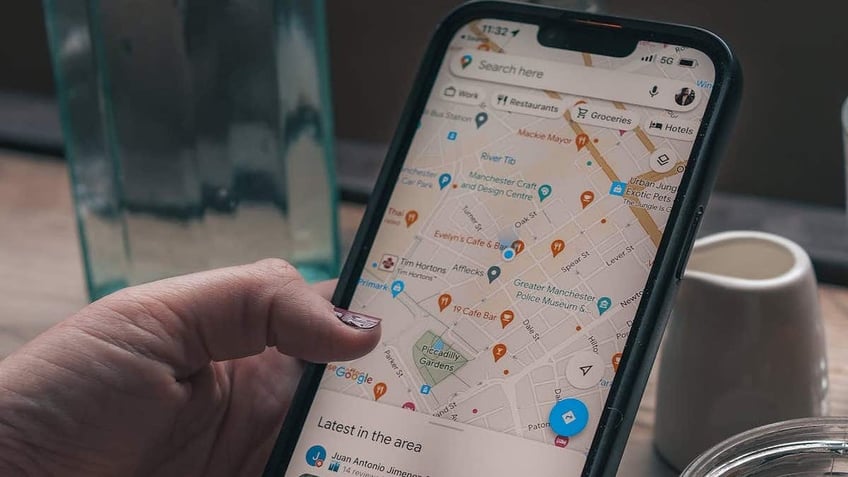
Web and app activity screen in Google Maps app (Google)
1) Timeline saves your location and provides better control of data
Though your Location History is off by default, if you turn it on you can take advantage of the Timeline feature.
There’s so much to remember, let alone the store you visited a week ago. Just like having your search history on, having your location data on to utilize the new Timeline feature can be very helpful when you need help recollecting the specific address or location of the store or restaurant you visited while running errands the week prior. Timeline will remember the places you’ve visited for you. Here's how to turn it off or on, depending on your preference.
11 PRIVATE ISLANDS AROUND THE WORLD YOU CAN BOOK FOR LESS THAN $1,000 A NIGHT
How to turn your Location History on or off
- On your mobile device, open Google app
- Then tap your profile picture
- Click Google Account
- Tap the Data & privacy tab
- Scroll down to History settings and tap Location History
- Tap Turn off or Turn on
When location history is turned on, it will not only help you remember locations you’ve visited when you want, but you also have more control over what data is saved. With auto-delete, you can select a timeframe for which your location history will be automatically deleted. When your location data is on, and you set up auto-delete, the default or minimum timeframe you can set for auto-deletion is 3 months. This way, you don’t have to remember to go back and delete your location data. Google will remember for you. Thereafter, you can choose 18 months or 36 months.
How to Auto-delete Your Location History on Google Maps
- Open the Google Maps app on your mobile device
- Click on your profile icon at the top right corner
- Tap on Your Timeline
- Then tap on the three dots in the right corner of your screen
- Tap settings and privacy
- Tap on Location History settings and then tap on Auto-delete
- Choose the timeframe you want to keep your location history for: 3 months, 18 months, or 36 months. You can also choose Don’t auto-delete activity if you want to keep your location history indefinitely.
- Tap on Next and then confirm your choice by tapping on Confirm.
Google will automatically delete your location history older than the timeframe you selected. You can change or turn off this setting anytime you want.
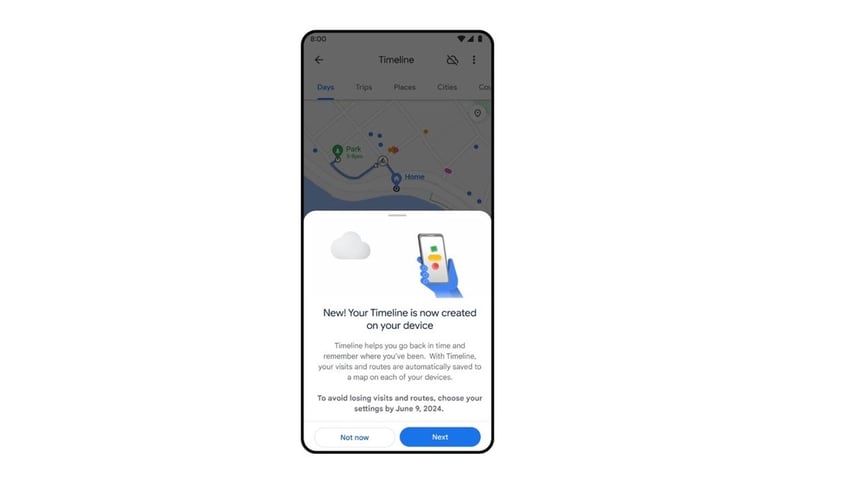
A Google Maps timeline (Google)
How to delete your Location History on Google Maps
You may also want to delete some or all of your location history for various reasons, such as privacy, security, or storage. Here's how to delete your entire location history, a specific time range, a single day, or a single place from your Google Maps app on your mobile device.
How to delete all Location History
You may want to delete your entire location history on Google Maps for privacy or security reasons. To do this, follow these steps.
NEW ORDINANCE MAKES STOPPING, STANDING ON LAS VEGAS STRIP PEDESTRIAN BRIDGES A POTENTIAL MISDEMEANOR
- On your mobile device, open the Google Maps app
- Tap your profile picture or initial
- Click Your Timeline
- In the top right, tap the 3 horizontal dots
- Then tap Settings and privacy
- Click Location History settings, tap Delete all Location History
- Follow the on-screen instructions
How to delete a range of Location History
You can also choose to delete a specific period of your location history, such as a week or a month, by following these steps.
- On your mobile device, open the Google Maps app
- Tap your profile picture or initial
- Click Your Timeline
- Tap the three horizontal dots in the upper right of the screen
- Click Settings and privacy
- Under "Location settings," tap Delete Location History range
- Follow the on-screen instructions
How to delete a day from Location History
Sometimes, you may want to delete a single day of your location history, for example, if you visited a sensitive or personal place. To remove a single day from your location history, you can select the date from the calendar and delete it with these steps.
- On your mobile device, open the Google Maps app
- Tap your profile picture or initial
- Click Your Timeline
- Tap Show calendar
- Select which day you want to delete
- Tap the three horizontal dots in the upper right of the screen
- Click Delete day
- Follow the on-screen instructions
How to delete a stop from Location History
If you only want to delete a certain place that you visited, such as a restaurant or a shop, you can find it in the list of places and remove it with these steps.
- Open the Google Maps app on your mobile device
- Tap your profile icon at the top right corner
- Click Your timeline
- Tap Places, then view all visited places
- Tap the three-dot menu next to a location and select Remove all visits
MORE: 5 GOOGLE MAPS TRICKS THAT CAN SAVE YOU MONEY
2) How to remove your directions, searches, and shares on Google Maps
You can keep specifics about your whereabouts private with the ability to delete directions, searches, and shares in one place on Google Maps.
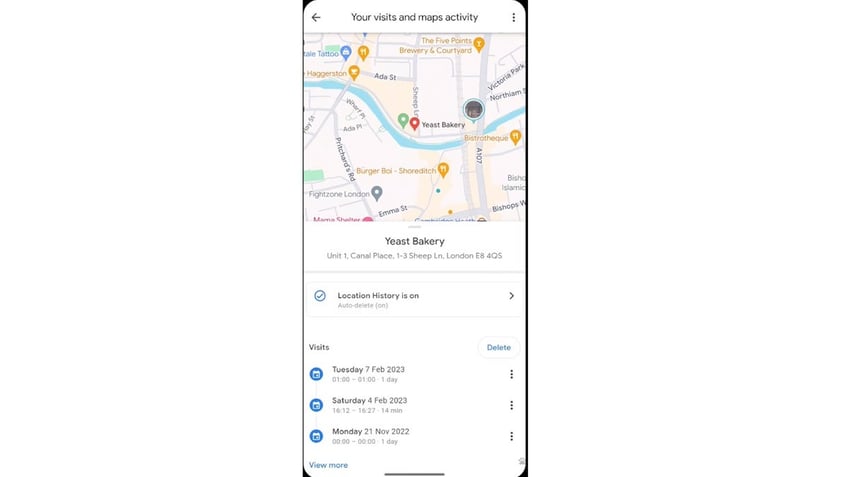
Delete directions, searches and shares on Google Maps (Google)
MORE: BEST DASH CAMS FOR YOUR CAR
To delete your directions, searches, and shares in Google Maps
- Open the Google Maps app on your mobile device
- Click on your profile icon at the top right corner
- Tap on Your Timeline
- Then tap on the three horizontal dots at the top right corner
- Tap on Settings and privacy
- Tap on Delete activity by and then choose the option you want: Today, Yesterday, Last 7 days, Last 30 days, All time, or Custom range
- Tap on Next and then confirm your choice by tapping on Delete
That’s it. You have deleted your activity on Google Maps for the selected time frame. You can also delete individual activities by tapping on them and then tapping on the Trash icon.
MORE: THIS GOOGLE MAPS TRICK CAN SUPERCHARGE YOUR ABILITY TO NAVIGATE DIRECTIONS
3) Blue Location dot gives you immediate control
When you open Google Maps, your current location is shown as a blue dot. This not only gives you a clear visual reference of your location in relation to the area around you, but now it also lets you control key location features with a few taps. With one tap, you can find out if certain settings are on, such as Location History or Timeline, and whether you’ve given Maps access to your device’s location.
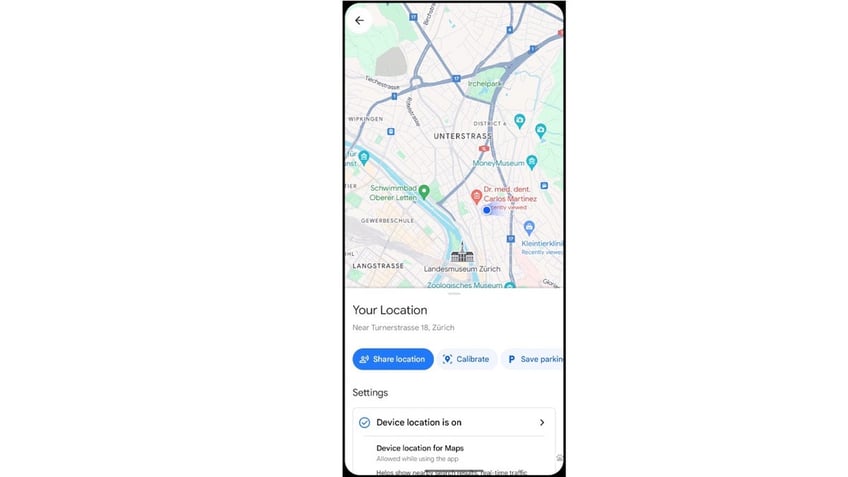
Blue Dot with more control features in Google Maps (Google)
You can always review your data, and any choices you make at activity.google.com or your timeline.
Kurt’s key takeaways
Google Maps has long been a mainstay for most Android and Apple users because of the ability to get powerful data, up-to-date intel, and fluidity between desktops and phone apps. Now Google gives you even more control over your data by allowing Maps to remember specific visits and locations for you while remembering to delete consistently or specifically if necessary.
Do you use Google Maps for daily errands or travel? Will you take advantage of Timeline and other new features to maximize Maps? Let us know by writing us at Cyberguy.com/Contact.
For more of my tech tips & security alerts, subscribe to my free CyberGuy Report Newsletter by heading to Cyberguy.com/Newsletter.
Ask Kurt a question or let us know what stories you'd like us to cover.
Answers to the most asked CyberGuy questions:
- What is the best way to protect your Mac, Windows, iPhone and Android devices from getting hacked?
- What is the best way to stay private, secure and anonymous while browsing the web?
- How can I get rid of robocalls with apps and data-removal services?
Ideas for using those Holiday Gift cards:
Copyright 2024 CyberGuy.com. All rights reserved.
Kurt "CyberGuy" Knutsson is an award-winning tech journalist who has a deep love of technology, gear and gadgets that make life better with his contributions for Fox News & FOX Business beginning mornings on "FOX & Friends." Got a tech question? Get Kurt’s CyberGuy Newsletter, share your voice, a story idea or comment at CyberGuy.com.
