Making the most of your iPhone’s screen real estate with StandBy
How to use StandBy on iPhone
Kurt "The CyberGuy" Knutsson explains how iPhone's latest iOS 17 feature called StandBy turns your screen into a display while it's charging.
Have you ever wished you could use your iPhone as a display when it’s charging? Well, now you can with iOS 17. It’s the latest update from Apple that brings a lot of new features and improvements to your iPhone. One of these features is called StandBy, and it lets you customize your iPhone’s display.
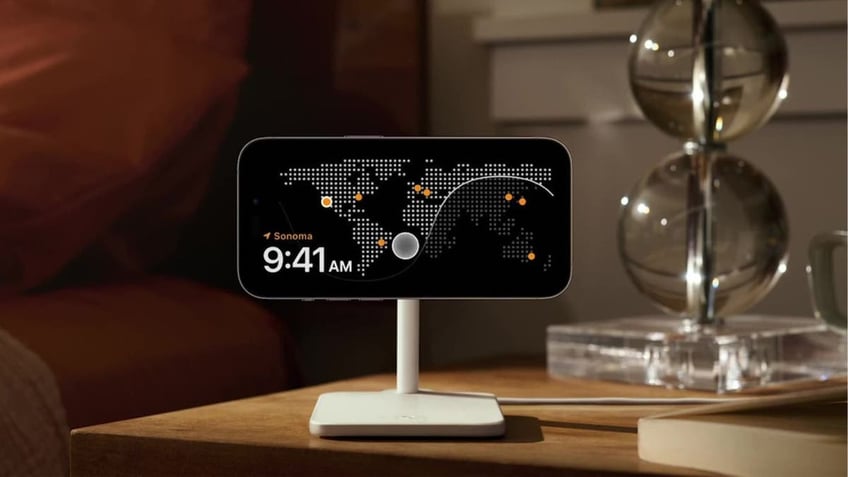
With the iOS 17 update you can now let your iPhone be used as a display while it's charging with its latest feature called StandBy. (Apple)
What is StandBy
StandBy is a new feature that turns your iPhone into a full-screen display when it’s charging horizontally. It shows you a clock face, the weather, your photos and more on your screen while your phone is charging and in landscape mode. It's all in an effort to allow you to view everything from a distance as long as your iPhone is on its side while charging. See my picks here for charging stations that will allow you to keep your phone horizontal.
ARE YOU PROTECTED FROM THREATS? SEE THE BEST ANTIVIRUS PROTECTION REVIEWED HERE
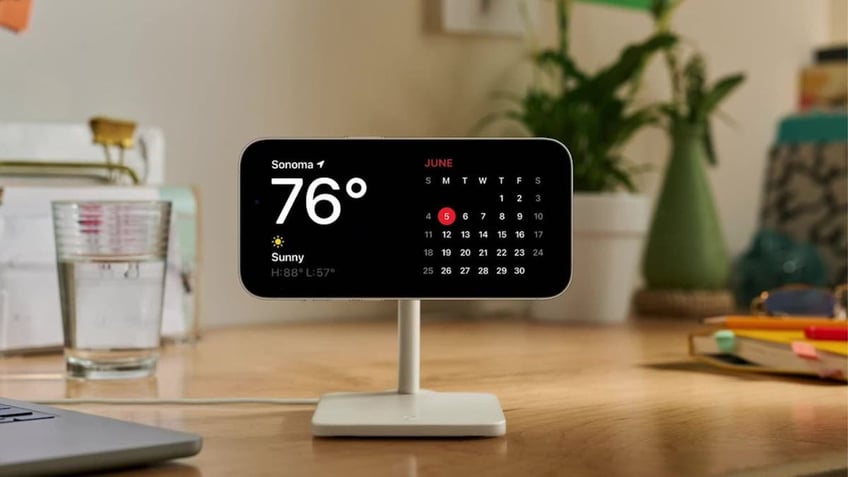
StandBy is a new feature that turns your iPhone into a full-screen display when it’s charging horizontally. (Apple)
MORE: HOW TO USE THE NEW AUDIO MESSAGE FEATURE IN IOS 17
How to activate StandBy
To activate StandBy, you need to have iOS 17 installed on your iPhone. You can check your software version by going to Settings > General > Software Update. If you don’t have iOS 17 yet, you can download and install it from there.
ARE YOU PROTECTED FROM THREATS? SEE THE BEST ANTIVIRUS PROTECTION REVIEWED HERE
Once you have iOS 17, you can use StandBy by default. All you need to do is connect your iPhone to a MagSafe charger or a Qi-based wireless charger horizontally while it’s locked. This feature won’t work on any charger that is not compatible with these standards or when your phone is unlocked.

To activate this feature make sure to have iOS 17 installed and connect your iPhone to a MagSafe charger or a Qi-based wireless charger horizontally while it’s locked. (Apple)
NO SERVICE? NO PROBLEM. IOS 17 LETS YOU DOWNLOAD MAPS AND NAVIGATE ANYWHERE
How to customize your StandBy view
To customize your StandBy view, you can swipe left or right on the screen to switch between different views, such as widgets, photos and clock. You can also swipe up or down on the widgets to change them.
IPHONE 15 PRO'S BEST NEW SECRET WEAPON: HOW TO USE THE ACTION BUTTON
For example, you can swipe up on the clock widget to choose from different styles, such as digital, flip or world clock. You can also swipe up on the calendar widget to see your events, reminders or notes.
To edit or remove a widget, you can press and hold on the widget until it jiggles. Then you can tap on the minus button and then click Remove to remove it.
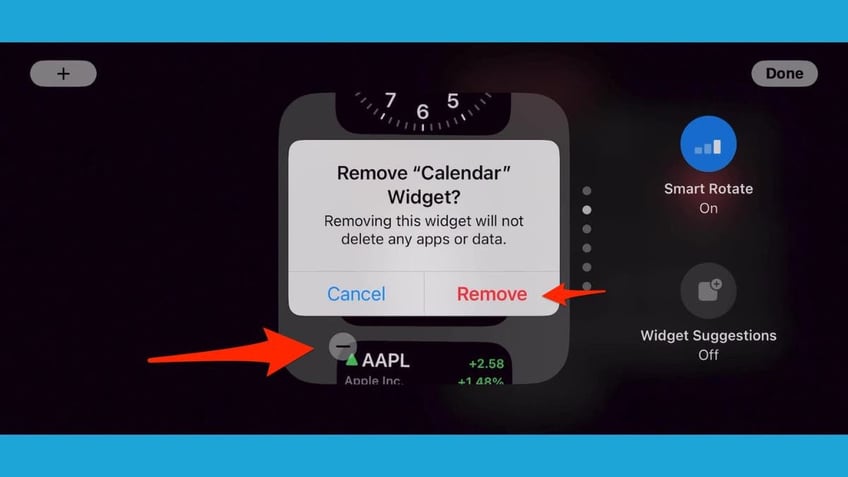
To customize your StandBy view, you can swipe left or right on the screen to switch between different views, such as widgets, photos, and clock. (Apple)
MORE: 5 BEST CELL PHONE BOOSTERS
Or, you can tap on the Edit button to change its settings. The Edit button is a small circle, located at the bottom right corner of the widget.
For example, you can edit the weather widget to show the temperature in Celsius or Fahrenheit, or change the location.
To add a new widget, you can swipe left or right until you see an empty view with a plus sign. Then you can tap on the plus sign to choose from a variety of widgets, such as photos, music, podcasts, news, stocks and more. You can also rearrange the widgets by dragging them around.
What else can you do with StandBy
StandBy is not only a display feature but also a smart feature that supports Siri and incoming calls. You can use Siri to ask questions, set alarms, play music and more by saying "Hey Siri" or pressing the side button. You can also answer or decline incoming calls by swiping on the screen.
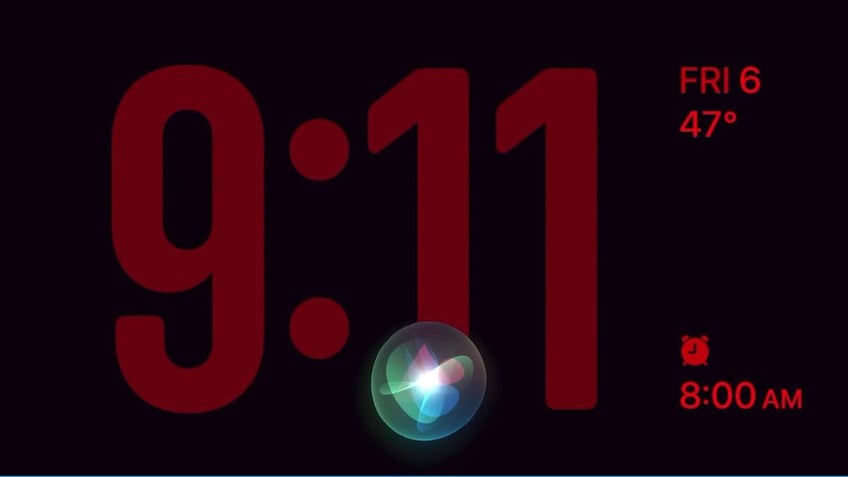
StandBy will dim to red at night to reduce eye strain and save battery life. (Apple)
HOW TO LEAVE A VIDEO MESSAGE ON FACETIME WITH IOS 17
StandBy also adapts to your environment and preferences. It will dim to red at night to reduce eye strain and save battery life. It will also remember your preferred view for each charger and location.
For example, if you use Standby at home with a photo widget, it will show that view when you connect your phone to the same charger at home.

If you use Standby at home with a photo widget, it will show that view when you connect your phone to the same charger at home. (Apple)
MORE: BEST ACCESSORIES FOR YOUR PHONE
Kurt's key takeaways
StandBy is a cool new feature that turns your iPhone into a display when charging horizontally. It's gonna remind you of that old nightstand clock you had when you were super young, except this time, it's got really cool enhanced features.
How do you like the new StandBy feature in iOS 17? What are some of the widgets you use or want to use on your iPhone display when it’s charging? Let us know by writing us at Cyberguy.com/Contact.
For more of my tech tips and security alerts, subscribe to my free CyberGuy Report Newsletter by heading to Cyberguy.com/Newsletter.
Answers to the most asked CyberGuy questions:
- What is the best way to protect your Mac, Windows, iPhone, and Android devices from getting hacked?
- What is the best way to stay private, secure, and anonymous while browsing the web?
- How can I get rid of robocalls with apps and data removal services?
Copyright 2023 CyberGuy.com. All rights reserved.
Kurt "CyberGuy" Knutsson is an award-winning tech journalist who has a deep love of technology, gear and gadgets that make life better with his contributions for Fox News & FOX Business beginning mornings on "FOX & Friends." Got a tech question? Get Kurt’s CyberGuy Newsletter, share your voice, a story idea or comment at CyberGuy.com.
