Simple tricks to make your devices work better for you
'CyberGuy': How to share a YouTube video starting at a specific time
Kurt Knutsson says these steps ensure that your friends and family get to the exact moment you want them to see. Try it out and streamline your sharing experience.
Technology can sometimes feel overwhelming, but mastering a few simple tricks can make life much easier. Whether you’re adjusting your phone’s sound and vibration settings, sharing a precise moment in a YouTube video or quickly fixing browser issues, these quick tips will save you time and frustration. Let's dive into these five tech hacks to streamline your devices and make them work smarter for you.

A woman looking at her cellphone (Kurt "CyberGuy" Knutsson)
Tech tip #1: Adjusting sound and vibration on iPhones and Android devices
Need to customize your device’s sound and vibration settings? Here’s how to do it on both iPhone and Android.
For iPhone:
- Go to Settings
- Click Sounds & Haptics
- Adjust the Ringer and Alerts slider (Ringtone on iOS 18.2) to change the notification sound volume
- Toggle Vibrate on Ring or Vibrate on Silent to control vibration settings
(With iOS 18, Vibrations are referred to as "Haptics." Tap on Haptics to control when your phone vibrates. In addition, users can choose from even more options, like "Always Play," "Play in Silent Mode," "Don't Play in Silent Mode" or "Never Play.") Customize your ringtone, text tones and alert sounds from this menu.
For Android:
- Go to Settings
- Click Sound (or Sound & Vibration)
- Adjust Ring volume, Media volume, Alarm volume and Notification volume
- Toggle Vibrate for calls and Vibrate for notifications to enable vibration
* Settings may vary depending on your Android phone's manufacturer.
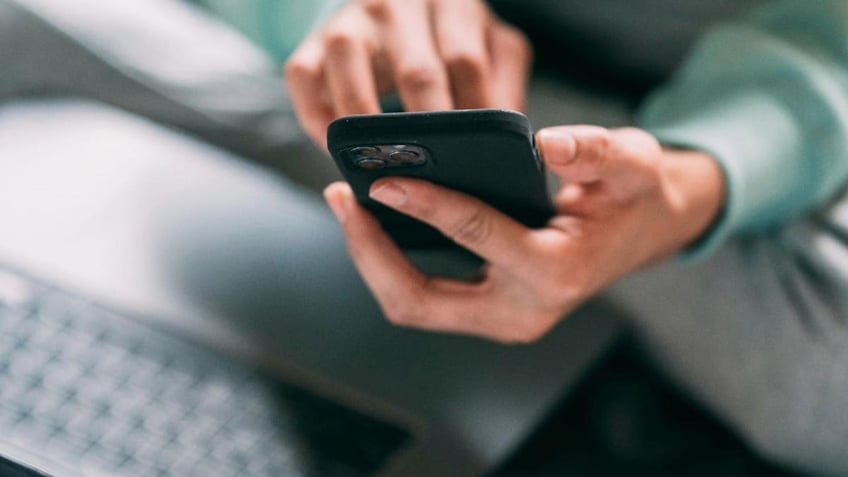
A woman browsing on her phone (Kurt "CyberGuy" Knutsson)
BEST ANTIVIRUS FOR MAC, PC, IPHONES AND ANDROIDS - CYBERGUY PICKS
Tech tip #2: Make YouTube share exactly what you want
Want to share a specific moment in a YouTube video without making someone scrub through the timeline? It’s easy! Just pause the video at the exact point you want to share, click Share and check the box that says Start at [time]. Copy the link and voilà: Your recipient will jump straight to the action, whether it’s the punchline of a joke or the key moment of a tutorial. Try it out and save everyone some scrolling.
Want to easily share your photos and videos with loved ones? These sites are a great place to start.
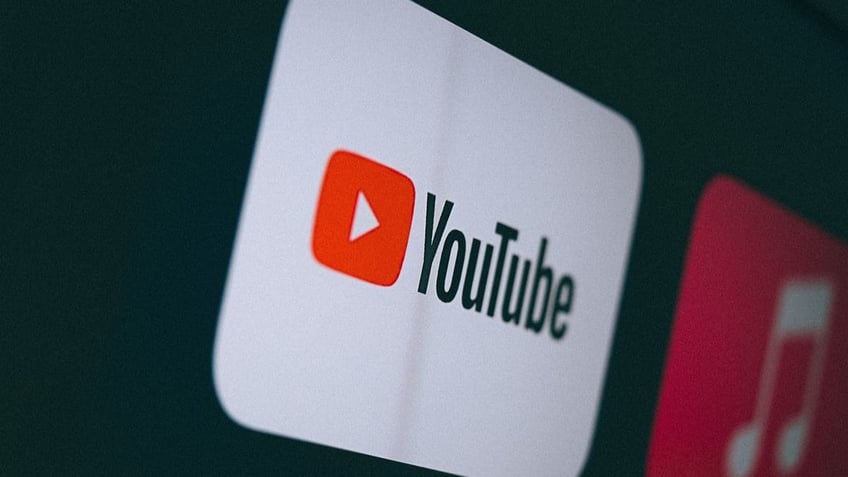
YouTube app (Kurt "CyberGuy" Knutsson)
Tech tip #3: Quick fix for a stuck tab in your browser
Have you ever clicked on a tab that just won’t load or respond? Here’s a handy trick to refresh it without losing your place. On most browsers, just right-click the tab and choose Reload (or press Ctrl+R on Windows or Cmd+R on Mac). Still stuck? Open a new tab, copy the web address from the unresponsive one and paste it into the fresh tab. It’s a simple way to get back on track without breaking a sweat.
Want to go the extra mile? For a more thorough refresh that clears the cache, you can use Ctrl+Shift+R (Windows/Linux) or Cmd+Shift+R (Mac). When might this be helpful? A hard refresh clears the browser's cache for the page, ensuring you see the most up-to-date version of the website without old data interfering.
Bonus tip: Learn how to stop tab overload by following these steps.
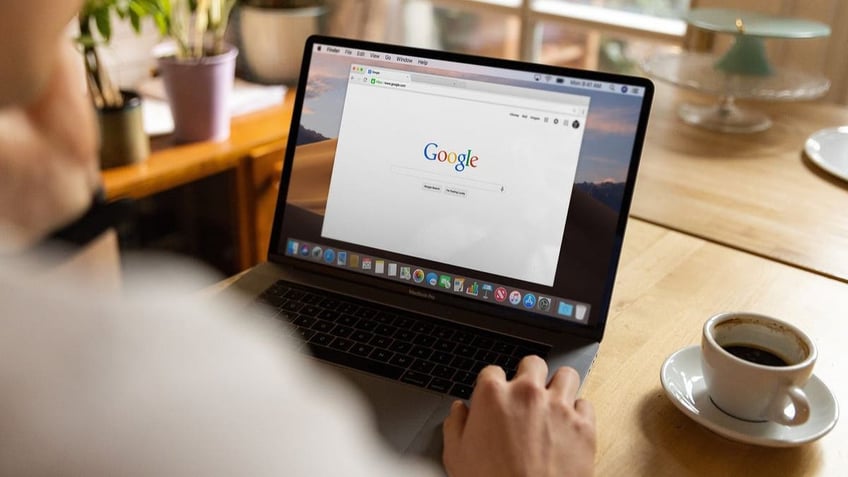
A person working on their laptop (Kurt "CyberGuy" Knutsson)
BEST WAYS TO GIVE YOUR OLD IPHONE A SECOND LIFE
Tech tip #4: Brighten your screen in a flash
When your screen is too dim or too bright, adjusting the brightness can make all the difference for comfort and visibility.
Apple (Mac): Look at the top row of your keyboard. Find the sun icons on the F1 and F2 keys. Press F2 to increase brightness. (On some MacBooks, you may need to hold the fn key while pressing these.)
iPhone/iPad: Open the Control Center by swiping down from the top-right corner of your screen (or up from the bottom on older models). Use the brightness slider (marked with a sun icon) to adjust the brightness.
Windows (PC): Locate the brightness keys, usually marked with a sun icon, on the top row of your keyboard. On most laptops, press the Function (Fn) key and then the key with a sun icon. No sun icon? Hit Windows + A to open the Action Center and use the brightness slider.
Android devices: Adjust brightness directly from the quick settings panel. Swipe down from the top of the screen, find the brightness slider (usually marked with a sun icon) and drag it to your desired level. If your Android device has a physical keyboard, the brightness keys may be similar to those on a PC.
Pro tip: Brighter screens use more battery! Keep your brightness at a comfortable level to save juice when you’re on the go.

Image of an open laptop (Kurt "CyberGuy" Knutsson)
TO GET MORE TIPS LIKE THIS - SIGN UP FOR KURT’S NEWSLETTER - THE CYBERGUY REPORT
Tech tip #5: Save time with browser tab shortcuts
Have too many tabs open? Quickly cycle through them using keyboard shortcuts:
- On Windows: Press Ctrl+Tab to move to the next tab or Ctrl+Shift+Tab to go back
- On Mac: Use Command+Option+Right Arrow to switch forward and Command+Option+Left Arrow to go back
It’s a fast way to navigate without lifting your fingers from the keyboard.
SUBSCRIBE TO KURT’S YOUTUBE CHANNEL FOR QUICK VIDEO TIPS ON HOW TO WORK ALL OF YOUR TECH DEVICES

A man working on his laptop (Kurt "CyberGuy" Knutsson)
Kurt's key takeaways
Technology should make our lives easier, not more complicated. With these tips in your arsenal, you'll spend less time fighting with your devices and more time enjoying what they can do for you. Remember, the best tech solutions are often the simplest ones; it's just a matter of knowing where to look. Keep this guide handy and don't be afraid to experiment with these features to find what works best for you.
Got a tip you’d like to share and/or what other everyday tech challenges would you like help solving? Let us know by writing us at Cyberguy.com/Contact.
For more of my tech tips and security alerts, subscribe to my free CyberGuy Report Newsletter by heading to Cyberguy.com/Newsletter.
Ask Kurt a question or let us know what stories you'd like us to cover.
Follow Kurt on his social channels:
Answers to the most-asked CyberGuy questions:
- What is the best way to protect your Mac, Windows, iPhone and Android devices from getting hacked?
- What is the best way to stay private, secure and anonymous while browsing the web?
- How can I get rid of robocalls with apps and data removal services?
- How do I remove my private data from the internet?
New from Kurt:
- Try CyberGuy's new games (crosswords, word searches, trivia and more!)
- CyberGuy's exclusive coupons and deals
Copyright 2025 CyberGuy.com. All rights reserved.
Kurt "CyberGuy" Knutsson is an award-winning tech journalist who has a deep love of technology, gear and gadgets that make life better with his contributions for Fox News & FOX Business beginning mornings on "FOX & Friends." Got a tech question? Get Kurt’s free CyberGuy Newsletter, share your voice, a story idea or comment at CyberGuy.com.
