How you can fine-tune a photo long after the snapshot with a quick and easy crop
Editing photos in iOS 17 has become easy
Kurt "CyberGuy" Knutsson explains how to crop, rotate or flip photos.
Cropping photos in iOS 17 has become a breeze. Gone are the days of the multistep process that tested your patience.
Now, with the latest update, iOS 17 streamlines the process, allowing you to crop your photos quickly and efficiently.
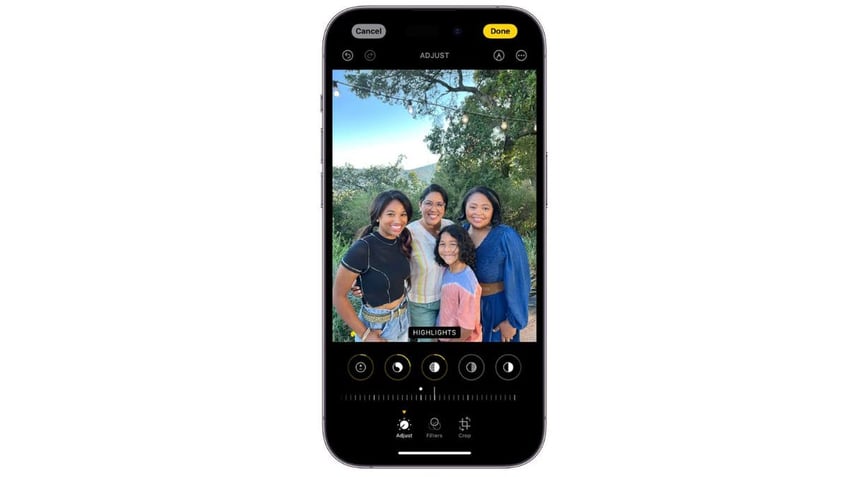
Screen to adjust photos on iPhone (Apple)
Editing photos with iOS 17: A one-tap wonder
Editing photos on your iPhone is now simpler than ever. With iOS 17, all it takes is one tap to start editing your photos.
BEST ACCESSORIES FOR YOUR PHONE
Here’s how to crop, rotate or flip your photos
- Open the Photos app on your iPhone.
- Choose a photo that you want to crop.
- Zoom in on the photo if needed. To zoom in on the image, use a pinch-out gesture on the screen. Place two fingers close together on the photo itself and spread them apart. Keep spreading your fingers until you’ve zoomed in enough to focus on the desired area of the photo. This will allow you to examine finer details and make precise cropping adjustments.
- Press the crop button in the top right corner of your screen.
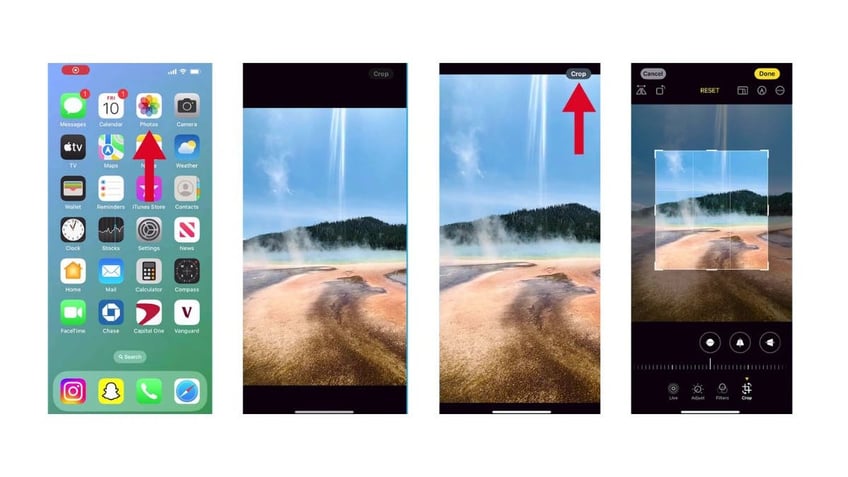
Steps to crop your phone on iPhone (Kurt "CyberGuy" Knutsson)
- Utilize the full crop menu to adjust the aspect ratio, Flip, Rotate or Straighten your photo.
- To flip, tap the triangle to flip the image horizontally.
- To rotate, tap the square with an arrow over it to rotate the photo 90 degrees.
- To straighten, use the slider to adjust the photo’s angle until you achieve the desired alignment.
GET SECURITY ALERTS, EXPERT TIPS - SIGN UP FOR KURT’S NEWSLETTER - THE CYBERGUY REPORT HERE
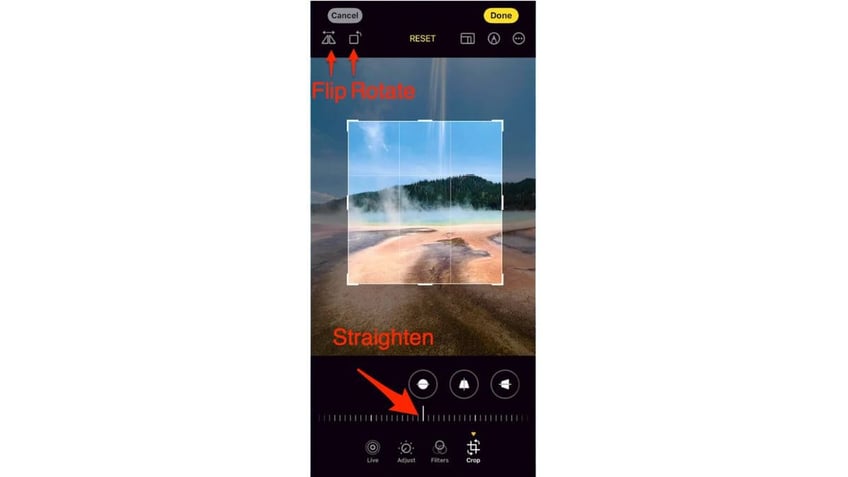
Steps to flip, rotate or straighten your photos on iPhone (Kurt "CyberGuy" Knutsson)
- Tap Done to save your edits, or if you don’t like your changes, tap Cancel, then tap Discard Changes.
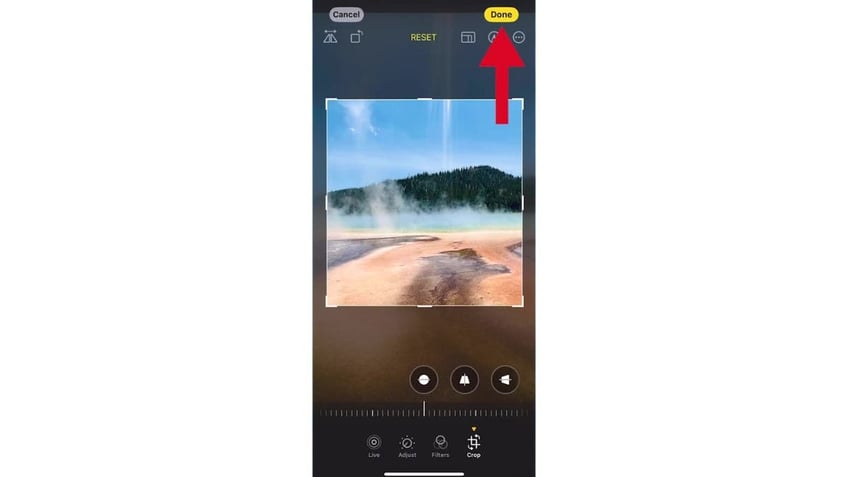
Steps to crop your photos (Kurt "CyberGuy" Knutsson)
ASK ANY TECH QUESTION AND GET KURT’S FREE CYBERGUY REPORT NEWSLETTER HERE
Undo and redo edits
As you edit a photo, tap undo and redo at the top of the screen to undo and redo multiple edit steps.
THE SECRET MEANING OF YOUR IPHONE CLOCKS 4 COLORS
Kurt's key takeaways
The introduction of one-tap photo cropping in iOS 17 is a significant leap forward in user convenience. This feature not only saves time but also makes photo editing accessible to everyone. Whether you’re a professional photographer or someone who loves capturing moments, the new iOS 17 ensures that your memories are just a tap away from perfection.
With the ease of use provided by iOS 17’s photo editing features, do you see yourself editing photos more often, why or why not? Let us know by writing us at Cyberguy.com/Contact.
For more of my tech tips and security alerts, subscribe to my free CyberGuy Report Newsletter by heading to Cyberguy.com/Newsletter.
Ask Kurt a question or let us know what stories you'd like us to cover.
Follow Kurt on Facebook, YouTube and Instagram.
Answers to the most asked CyberGuy questions:
- What is the best way to protect your Mac, Windows, iPhone and Android devices from getting hacked?
- What is the best way to stay private, secure and anonymous while browsing the web?
- How can I get rid of robocalls with apps and data-removal services?
Copyright 2024 CyberGuy.com. All rights reserved.
Kurt "CyberGuy" Knutsson is an award-winning tech journalist who has a deep love of technology, gear and gadgets that make life better with his contributions for Fox News & FOX Business beginning mornings on "FOX & Friends." Got a tech question? Get Kurt’s free CyberGuy Newsletter, share your voice, a story idea or comment at CyberGuy.com.
