This is how to use Send Later in Messages on iPhone
Never forget to send a text message again with iOS 18's new Send Later feature
Apple's iOS 18 gives users the ability to schedule text messages for future delivery.
Are you tired of forgetting to send important messages at the right time?
IOS 18 brings a game-changing feature to the Messages app — the ability to schedule text messages for future delivery.
This long-awaited addition allows you to compose messages in advance and set them to send at a specific time, ensuring you never miss an important reminder or forget to wish someone a happy birthday. Your recipient can use any device, and they won’t be aware that the message was scheduled.
GET SECURITY ALERTS, EXPERT TIPS — SIGN UP FOR KURT’S NEWSLETTER — THE CYBERGUY REPORT HERE
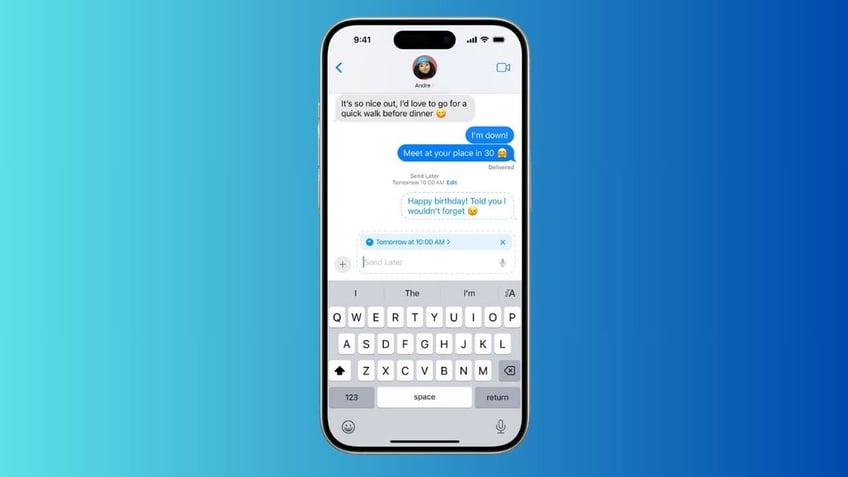
Send Later feature in iOS 18 on iPhone. (Apple)
Ensure your device is updated with iOS 18
Before diving into this new feature in iOS 18, it’s essential to ensure that your device is updated to the latest operating system.
Check your current iOS version:
- Open the Settings app on your device.
- Tap General.
- Tap About. Here, you’ll see the version number next to Software Version.
Update to iOS 18:
- Go to Settings.
- Tap General.
- Tap Software Update.
- If iOS 18 is available, tap Download and Install.
- Follow the on-screen instructions to complete the update.
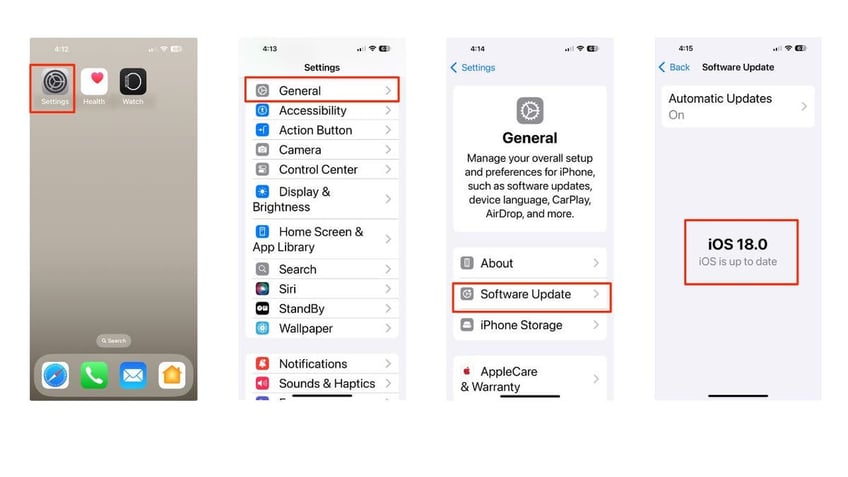
Steps to update to iOS 18 on iPhone. (Kurt "CyberGuy" Knutsson)
HOW TO PROTECT YOUR IPHONE & IPAD FROM MALWARE
How to use Send Later in Messages
Using the new Send Later feature is straightforward:
- Open the Messages app.
- Start a new conversation or select an existing one.
- Type your message as usual.
- Instead of sending immediately, tap the plus (+) sign next to the text box.
- Select Send Later from the menu (you may need to tap "More" first).
- Choose the date and time you want the message to be sent.
- Tap the send button, which is the blue up arrow, to schedule your message.
- Your scheduled message will appear in the conversation with a dashed outline, and the scheduled send time will be displayed above it.
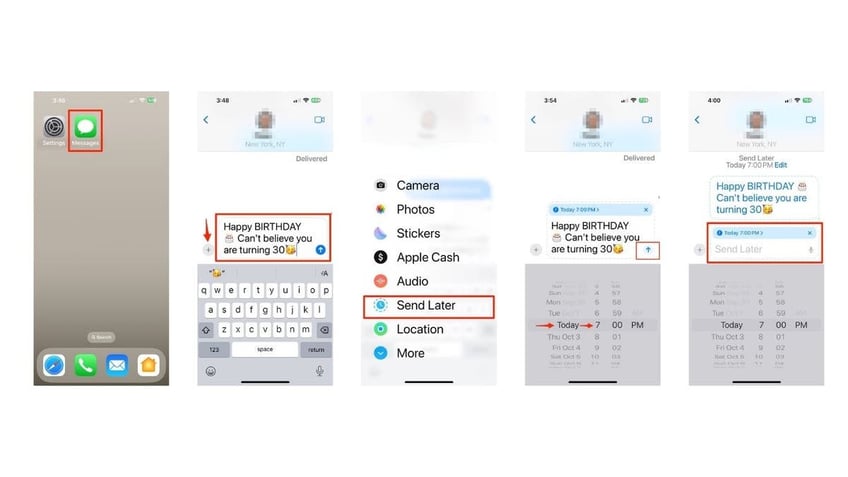
Steps to use Send Later in iOS 18 on iPhone. (Kurt "CyberGuy" Knutsson)
Note: Scheduled messages are encrypted and stored on Apple servers only until they are sent. Once a message is sent, it is removed from Apple servers, the message balloon becomes a solid color, and the dashed line disappears.
APPLE TRANSFORMS AIRPODS PRO 2 INTO LOW-COST HEARING AIDS
Change the time to send a message
You can reschedule a message until its delivery time.
- Go to the Messages app on your iPhone.
- Go to the conversation with the message you want to reschedule.
- Tap Edit beside the date (above your scheduled message), then do any of the following:
- If you want to reschedule it, tap Edit Time, choose a new time and then tap away from the schedule to commit to the new time.
- If you want to send it immediately, tap Send Message.
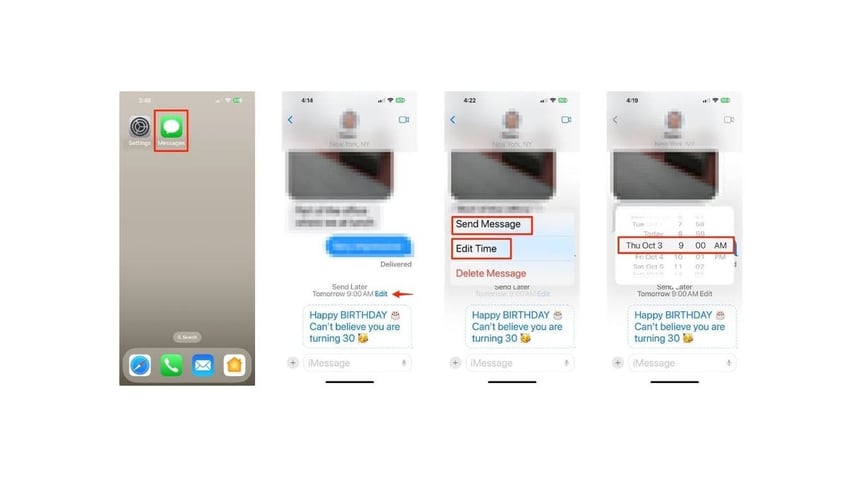
Steps to change the time to send a message in iOS 18 on iPhone. (Kurt "CyberGuy" Knutsson)
HOW TO SCHEDULE A FREE SESSION WITH APPLE SUPPORT
Edit a scheduled message
You can edit a scheduled message until its delivery time.
- Go to the Messages app on your iPhone.
- Go to the conversation with the scheduled message you want to edit.
- Touch and hold the message bubble, then tap Edit.
- Make any changes, then tap the checkmark in the blue circle to resend with edits or the X in the grey circle to revert.
WHAT IS ARTIFICIAL INTELLIGENCE (AI)?
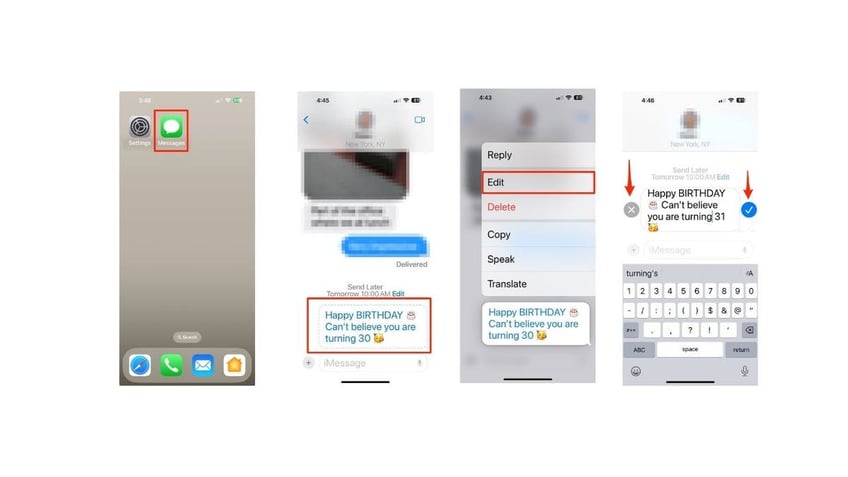
Steps to edit a scheduled message in iOS 18 on iPhone. (Kurt "CyberGuy" Knutsson)
Delete a scheduled message
When you delete a message before its scheduled time, it’s canceled and not delivered to the recipient.
- Go to the Messages app on your iPhone.
- Go to the conversation with the scheduled message you want to delete.
- Touch and hold the message you want to cancel, then tap Delete.
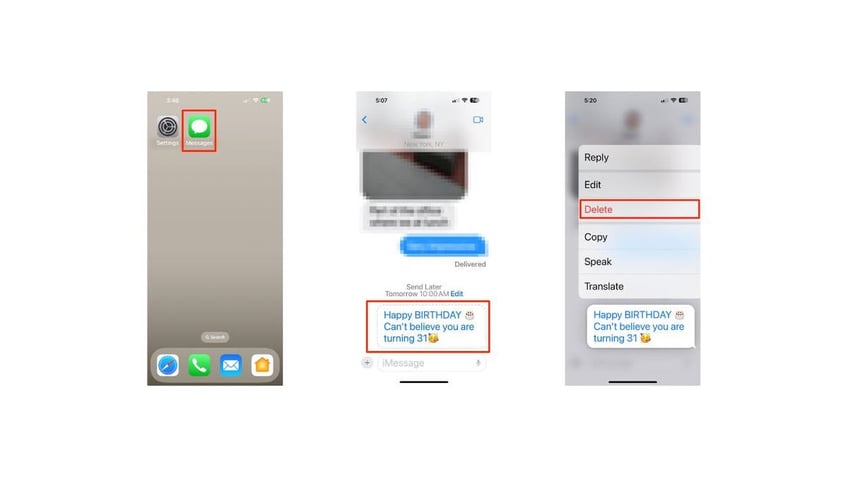
Steps to delete a scheduled message in iOS 18 on iPhone. (Kurt "CyberGuy" Knutsson)
Limitations to keep in mind
While Send Later is a great new feature, there are some limitations to be aware of:
- Messages can only be scheduled up to two weeks in advance. However, this limit might change with future iOS updates.
- The feature is only available for iMessage conversations (blue bubbles), not for SMS texts to non-iPhone users (green bubbles).
- Your iPhone needs to be online for scheduled messages to be sent. If your device is offline at the scheduled time, the message will be sent once it reconnects to the internet.
SUBSCRIBE TO KURT’S YOUTUBE CHANNEL FOR QUICK VIDEO TIPS ON HOW TO WORK ALL OF YOUR TECH DEVICES
Kurt's key takeaways
The Send Later feature in iOS 18 is a welcome addition that brings more flexibility and convenience to iPhone messaging. While it has some limitations, particularly its restriction to iMessage conversations, it's a powerful tool for managing your communications. Whether you're remembering birthdays, sending timely reminders or communicating across time zones, Send Later can help you stay on top of your messaging game. As Apple continues to refine this feature, we can hope to see expanded functionality in future updates.
Can you share a specific situation where the Send Later feature would have been helpful for you? Let us know by writing us at Cyberguy.com/Contact
For more of my tech tips and security alerts, subscribe to my free CyberGuy Report Newsletter by heading to Cyberguy.com/Newsletter
Ask Kurt a question or let us know what stories you'd like us to cover.
Follow Kurt on his social channels:
Answers to the most asked CyberGuy questions:
- What is the best way to protect your Mac, Windows, iPhone and Android devices from getting hacked?
- What is the best way to stay private, secure and anonymous while browsing the web?
- How can I get rid of robocalls with apps and data removal services?
- How do I remove my private data from the internet?
New from Kurt:
Copyright 2024 CyberGuy.com. All rights reserved.
Kurt "CyberGuy" Knutsson is an award-winning tech journalist who has a deep love of technology, gear and gadgets that make life better with his contributions for Fox News & FOX Business beginning mornings on "FOX & Friends." Got a tech question? Get Kurt’s free CyberGuy Newsletter, share your voice, a story idea or comment at CyberGuy.com.
