Library cardholders can get access to free e-books and audiobooks with the Libby app
Will Google’s new AI-enhanced version of search be the end of ‘Googling’ as we know it?
Google Gemini, a brand-new AI-enhanced version of the popular search engine, may be the end of 'Googling' as we know it.
If you own an iPhone, you might already be aware that there are tons of tricks you can do with your smartphone to make the experience smoother.
However, there may be some tricks that you don't know about yet, and we've got six great things you should absolutely try with your iPhone and six things that you should avoid with your iPhone.
Let’s dive in.
GET SECURITY ALERTS, EXPERT TIPS - SIGN UP FOR KURT’S NEWSLETTER - THE CYBERGUY REPORT HERE

A woman on her iPhone (Kurt "CyberGuy" Knutsson)
Six things you should absolutely do if you have an iPhone
Tip 1 — Back up your data
Make sure to back up all of the data on your phone routinely. Use Apple’s iCloud to store important texts, photos, videos or anything else in the cloud, so it’s always there if anything happens to your iPhone.
- Open Settings on your iPhone
- Tap on your Apple ID
- Select iCloud
- Tap iCloud Backup
Ensure the "Back Up This iPhone" toggle is enabled.
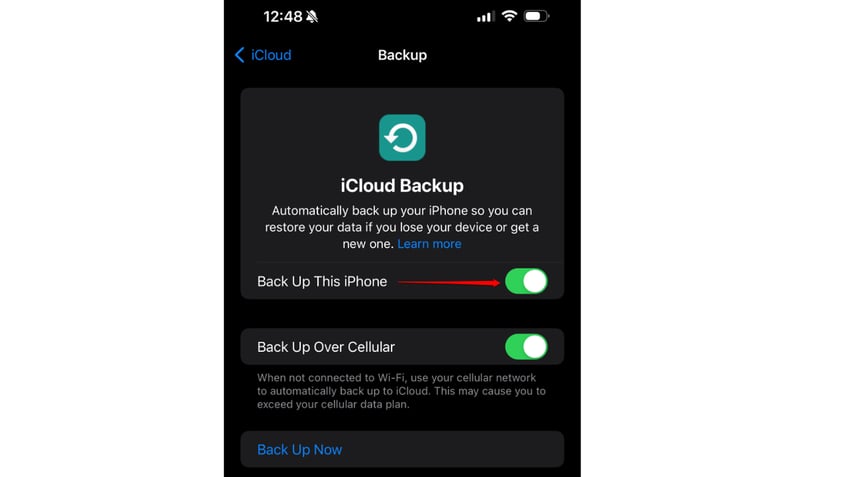
Back up this iPhone toggle (Kurt "CyberGuy" Knutsson)
Your iPhone will now automatically back up daily when connected to power, locked and connected to Wi-Fi.
Tip 2 — Explore the accessibility settings
Discover the power of iPhone's accessibility features, designed to make your device more user-friendly for everyone.
- Open Settings on your iPhone.
- Scroll down and tap on "Accessibility."Within the Accessibility menu, you’ll find options categorized by needs:Vision:Adjust Display and Text Size for better visibility.Enable VoiceOver to have the screen read out loud to you.Set up a Magnifier to use your iPhone as a digital magnifying glass.Mobility:Use AssistiveTouch to navigate hands-free with customizable gestures.Control other devices with your iPhone using Switch Control or Side Buttons.Hearing:Modify audio settings to balance sound output.Turn speech into text with Live Speech Set up Sound Recognition to have your iPhone notify you of certain sounds.Cognitive:Reduce distractions by limiting notifications with Guided Access. To turn on, go to Settings > Accessibility > Guided Access > Toggle on Guided Access Get help with tasks using Siri Shortcuts.Enhance awareness by adjusting the UI to reduce motion or limit auto-play video previews. To turn it on, Go to Settings > Accessibility > Select Motion, then turn on Reduce Motion
- Within the Accessibility menu, you’ll find options categorized by needs:Vision:Adjust Display and Text Size for better visibility.Enable VoiceOver to have the screen read out loud to you.Set up a Magnifier to use your iPhone as a digital magnifying glass.Mobility:Use AssistiveTouch to navigate hands-free with customizable gestures.Control other devices with your iPhone using Switch Control or Side Buttons.Hearing:Modify audio settings to balance sound output.Turn speech into text with Live Speech Set up Sound Recognition to have your iPhone notify you of certain sounds.Cognitive:Reduce distractions by limiting notifications with Guided Access. To turn on, go to Settings > Accessibility > Guided Access > Toggle on Guided Access Get help with tasks using Siri Shortcuts.Enhance awareness by adjusting the UI to reduce motion or limit auto-play video previews. To turn it on, Go to Settings > Accessibility > Select Motion, then turn on Reduce Motion
- Vision:Adjust Display and Text Size for better visibility.Enable VoiceOver to have the screen read out loud to you.Set up a Magnifier to use your iPhone as a digital magnifying glass.
- Adjust Display and Text Size for better visibility.
- Enable VoiceOver to have the screen read out loud to you.
- Set up a Magnifier to use your iPhone as a digital magnifying glass.
- Mobility:Use AssistiveTouch to navigate hands-free with customizable gestures.Control other devices with your iPhone using Switch Control or Side Buttons.
- Use AssistiveTouch to navigate hands-free with customizable gestures.
- Control other devices with your iPhone using Switch Control or Side Buttons.
- Hearing:Modify audio settings to balance sound output.Turn speech into text with Live Speech Set up Sound Recognition to have your iPhone notify you of certain sounds.
- Modify audio settings to balance sound output.
- Turn speech into text with Live Speech
- Set up Sound Recognition to have your iPhone notify you of certain sounds.
- Cognitive:Reduce distractions by limiting notifications with Guided Access. To turn on, go to Settings > Accessibility > Guided Access > Toggle on Guided Access Get help with tasks using Siri Shortcuts.Enhance awareness by adjusting the UI to reduce motion or limit auto-play video previews. To turn it on, Go to Settings > Accessibility > Select Motion, then turn on Reduce Motion
- Reduce distractions by limiting notifications with Guided Access. To turn on, go to Settings > Accessibility > Guided Access > Toggle on Guided Access
- Get help with tasks using Siri Shortcuts.
- Enhance awareness by adjusting the UI to reduce motion or limit auto-play video previews. To turn it on, Go to Settings > Accessibility > Select Motion, then turn on Reduce Motion
You can use Siri to quickly access these features. For example, say "Hey Siri, turn on VoiceOver" to enable the VoiceOver feature. Remember, you can always customize these settings to fit your personal needs and preferences.
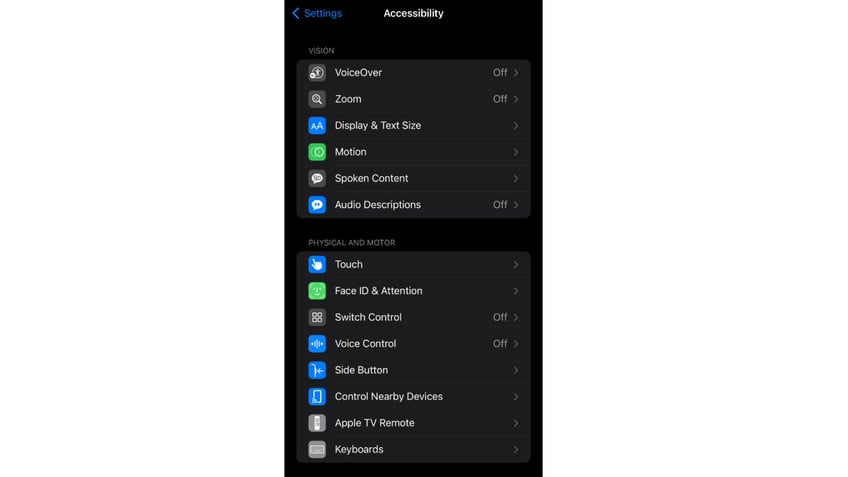
Accessibility settings on iPhone (Kurt "CyberGuy" Knutsson)
BEST ACCESSORIES FOR YOUR PHONE
Tip 3 — Wi-Fi Calling
Learn how to make Wi-Fi calls on your iPhone during a service outage.
- Open Settings on your iPhone
- Tap Phone
- Select Wi-Fi Calling
- Toggle the switch to ON for "Wi-Fi Calling on This iPhone"
- If Wi-Fi Calling is available, you'll see "Wi-Fi" in the status bar.
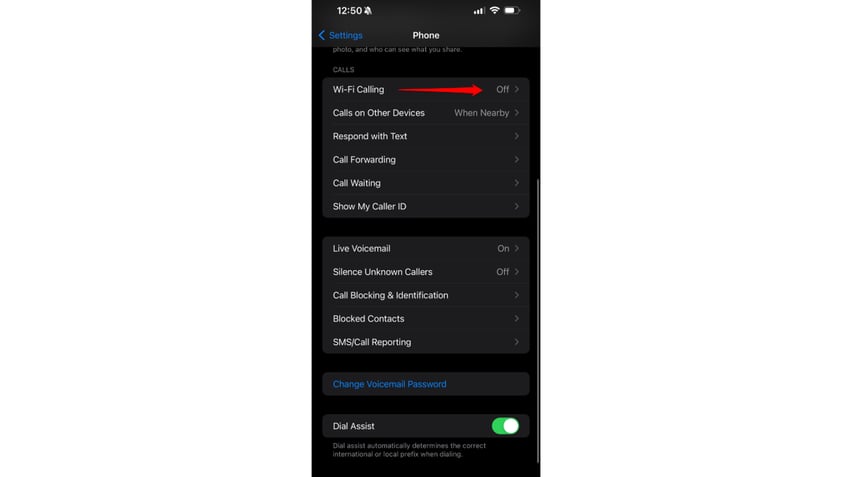
Wi-Fi calling on iPhone (Kurt "CyberGuy" Knutsson)
Service outages can happen for various reasons, but, thankfully, you can still make important phone calls from your iPhone with Wi-Fi Calling.
BEST PORTABLE PHONE CHARGERS OF 2024
Tip 4 — Download your favorite e-books for free
Did you know that if you have a library card, you can get free audiobooks and e-books for your iPhone or iPad with Libby?
- Visit the Apple App Store on your iPhone
- Search for "Libby" and download the app.
- Open Libby and sign in using your library card.
Make sure you get a library card from your local library and enjoy free access to your favorite titles. Check out the free digital perks you may be missing out on by not having a library card.
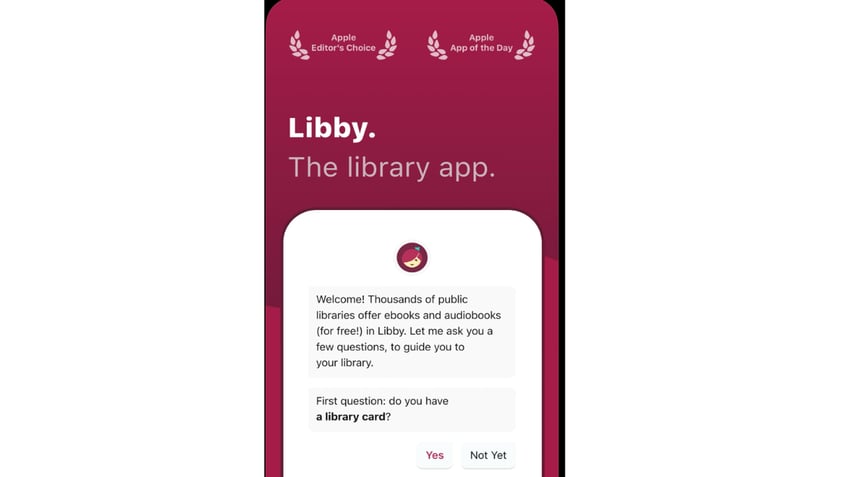
Libby app (Kurt "CyberGuy" Knutsson)
Tip 5 — Learn how you can use your iPhone to sign documents digitally
For most documents in every U.S. state, your digital signature is as legally binding as a physical signature. Apple makes it easy to sign PDFs with a digital signature, allowing you to sign with just your finger and the touchscreen.
TEXAS MAN USES APPLE AIRTAG TO TRACK DOWN PERSON WHO STOLE HIS TRUCK, THEN KILLS HIM: POLICE
- Open the document that you need to sign. This can typically be done within the Mail or Files app.
- Tap the Markup icon (which looks like a pen tip).
- Tap the "+" button, usually located at the bottom of the screen.
- Select "Signature" from the menu.
- Use your finger to draw your signature on the screen.
- Once you’ve created your signature, tap "Done."
- You can then drag the signature to position it wherever you need it on the document.
- Tap "Done" again to save the changes to the document.
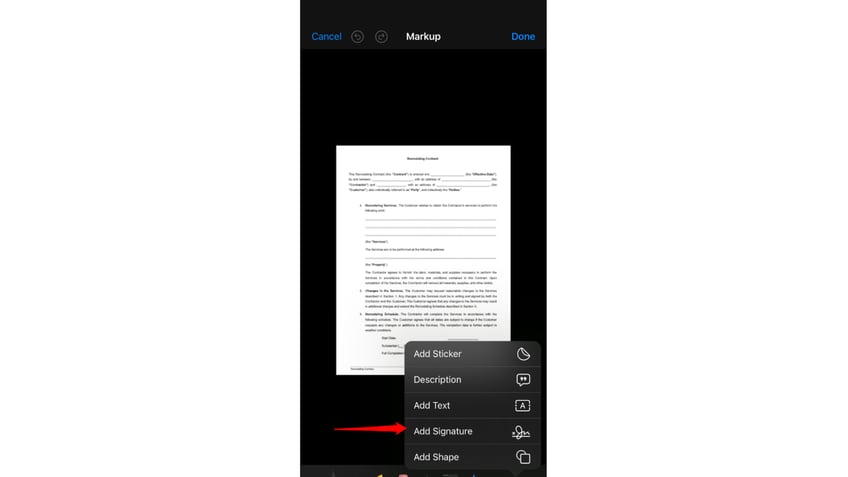
Sign documents digitally on iPhone (Kurt "CyberGuy" Knutsson)
This method is commonly used for signing PDFs and other documents directly on your iPhone, and it’s a feature that’s been praised for its convenience and ease of use. Remember, the exact steps can vary slightly depending on the version of iOS you’re using and the app in which you’re viewing the document. Always make sure your device is updated to the latest version to access the most current features.
▶️ SUBSCRIBE TO KURT’S YOUTUBE CHANNEL FOR QUICK VIDEO TIPS ON HOW TO WORK ALL OF YOUR TECH DEVICES.
Tip 6 — Turn your iPhone into a countdown timer
Got a big event coming up? Did you know you can turn your iPhone into a countdown timer for any event, no matter how close or how far away it is? No matter the event, you can use your iPhone to make it feel more exciting and special with a special countdown!
Adding the Timer to the Control Center on iPhone:
- Open the Settings app on your iPhone.
- Scroll down and tap on Control Center.
- Scroll down to find the Timer option.
- Tap the plus button (+) next to "Timer" to add it to the Control Center.
Accessing the Timer from the Control Center:
- For iPhones with Face ID:Swipe down from the top-right corner of the screen to access the Control Center.
- Swipe down from the top-right corner of the screen to access the Control Center.
- For older iPhones with a Home button:Swipe up from the bottom of the screen to access the Control Center.
- Swipe up from the bottom of the screen to access the Control Center.
Using the Timer:
- Once you’ve opened the Control Center, tap on the Timer icon. The Timer icon resembles a clock face with a circular arrow indicating the passage of time
- Tap "Start" to begin the countdown on the Timer.
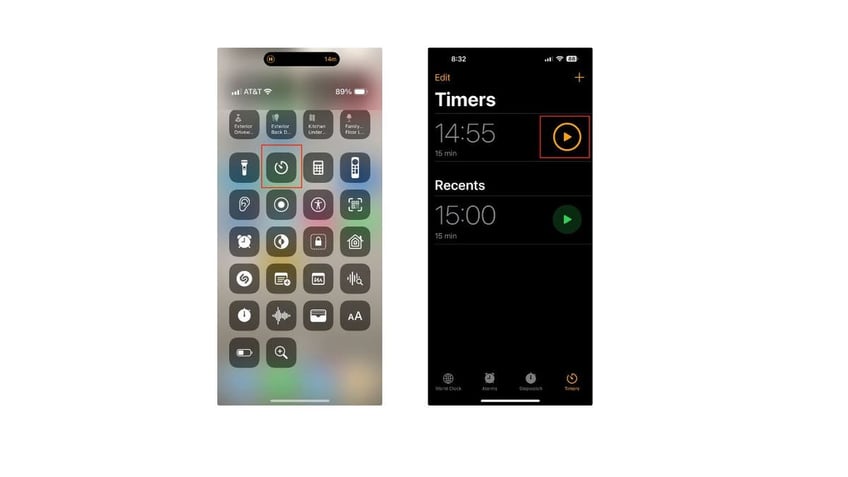
Countdown timer on iPhone (Kurt "CyberGuy" Knutsson)
- This timer will continue to run in the background even if you navigate away from the Control Center screen.
PROTECT YOUR PERSONAL DATA NOW
Six things you should absolutely avoid if you have an iPhone
Tip 1 — Don’t connect your iPhone to public Wi-Fi networks
This is an easy way to fall victim to hackers and scammers. Instead, if you are out in public and need Wi-Fi, you can use your iPhone to create your own private hotspot. Creating a hotspot is easy, to create one:
- Open the Settings on your iPhone
- Tap Cellular (or Personal Hotspot, depending on your iOS version)
- Toggle the switch next to "Allow Others to Join" to ON
If it's your first time using the hotspot feature, a popup will appear with the network name and password. By default, the network name will be the same as the name of your iPhone. To ensure privacy, type in a new Wi-Fi password and select WPA2 security protocol for encryption.

A person on an iPhone (Kurt "CyberGuy" Knutsson)
Tip 2 — Avoid clicking on links you don't trust
Never click on links you do not absolutely trust. Don’t think that your iPhone is a fully safe device. While iPhones are more secure than other devices, getting some third-party good antivirus protection for your iPhone is still a good idea. The best way to protect yourself from clicking malicious links that install malware that may get access to your private information is to have antivirus protection installed on all your devices. This can also alert you of any phishing emails or ransomware scams.
Tip 3 — If your iPhone gets wet, don’t use rice to dry it out
While rice is a common age-old trick to getting wet electronics dried, Apple has recently warned users that rice could damage the internals of its iPhones. Instead, you should:
- Lightly tap the iPhone against your iPhone with the charging connector pointed down. This should pull some water out
- Wait for 30 minutes, then try to charge your iPhone
- If liquid is detected in the charging port, leave your iPhone in a dry area for 24 hours.
- Retest the charging connector after 24 hours.
Remember that all iPhone models since the iPhone 12 are able to withstand a bit of water safely.

X over iPhone in a bowl of rice (Kurt "CyberGuy" Knutsson)
Tip 4 — Don’t let robocalls jack your phone line and sell your personal data
There are a few different steps you can take to stop robocalls from bothering you on your iPhone. The easiest way is to silence unknown callers:
- Open Settings on your iPhone
- Scroll down and tap "Phone"
- Tap "Silence Unknown Callers"
- Then, toggle ON Silence Unknown Callers.
This will silence calls from numbers not in your contacts list, automatically sending them to voicemall. Calls from known contacts will continue to come through normally. Check out more tips on how to get rid of robocalls with apps and data removal services here.
Please note: While this feature can significantly reduce interruptions from unknown numbers, it may also inadvertently block important calls from numbers you haven’t saved, such as calls from medical offices, schools or businesses trying to reach you for the first time. Also, remember to save new contacts to your phone to avoid missing important calls and to check your voicemail periodically for any messages left by silenced callers.
ED SHEERAN HASN'T HAD A PHONE SINCE 2015: 'I WAS LOSING REAL-LIFE INTERACTION'
Tip 5 — Don’t forget to shield your iPhone: Turn on stolen device protection now
This security measure adds an extra layer of defense, ensuring that your personal information remains safe even if your device falls into the wrong hands. To activate Stolen Device Protection, follow these steps:
- Open Settings on your iPhone.
- Go to Face ID & Passcode (or Touch ID & Passcode for iPhones with a Home button).
- When prompted, enter your passcode.
- Scroll to find Stolen Device Protection.
- Toggle the switch to ON for Stolen Device Protection.
By turning this feature on, you’re fortifying your device with additional security requirements when it’s away from familiar locations like home or work. It’s a smart move to keep your iPhone and the sensitive data it holds secure."
Tip 6 — Don't fall for phone number spoofing
Don’t fall for phone number spoofing. Scammers can use spoofed phone numbers to text you, hoping that you will click a fake link and enter your personal details. Trust your instincts when something feels off about a text message, even from someone you know, there’s a good chance something is off.
Kurt's key takeaways
Start implementing these tips today, and discover the additional ways you can easily enhance your iOS experience. Remember to always value your privacy when using your iPhone. iPhones have a tendency to be regarded as the safest phone, and while this is true, you still should always practice the best security habits when online.
What’s the most unexpected way you’ve used an iPhone feature to solve a problem or enhance your day? Let us know by writing us at Cyberguy.com/Contact
For more of my tech tips and security alerts, subscribe to my free CyberGuy Report Newsletter by heading to Cyberguy.com/Newsletter
Ask Kurt a question or let us know what stories you'd like us to cover
Follow Kurt on his social channels
Answers to the most asked CyberGuy questions:
- What is the best way to protect your Mac, Windows, iPhone and Android devices from getting hacked?
- What is the best way to stay private, secure and anonymous while browsing the web?
- How can I get rid of robocalls with apps and data removal services?
- How do I remove my private data from the internet?
Copyright 2024 CyberGuy.com. All rights reserved.
Kurt "CyberGuy" Knutsson is an award-winning tech journalist who has a deep love of technology, gear and gadgets that make life better with his contributions for Fox News & FOX Business beginning mornings on "FOX & Friends." Got a tech question? Get Kurt’s free CyberGuy Newsletter, share your voice, a story idea or comment at CyberGuy.com.
