What to do when your Mac freezes and you can't click anything
AirPods are compatible with your Mac desktop and MacBook laptops
Kurt 'CyberGuy' Knutsson explains how to set up your AirPods to work on your MacBook or iMac.
Imagine this frustrating scenario: you're in the middle of a crucial task on your Mac, and, suddenly, everything comes to a halt. You can't click anything, and your screen is frozen.
This can be a nightmare for anyone using a Mac desktop or a MacBook laptop.
Let's explore the causes of a frozen Mac and provide quick solutions to restore its functionality. If you have a PC and it is freezing up, check out these steps to fix the issue by clicking here.
GET SECURITY ALERTS, EXPERT TIPS - SIGN UP FOR KURT’S NEWSLETTER - THE CYBERGUY REPORT HERE

Man frustrated with his computer freezing up (Kurt "CyberGuy" Knutsson)
4 reasons that can cause a Mac to freeze?
1. A hung application consuming excessive memory or CPU resources
2. Newly installed extension or driver that causes a compatibility issue with MacOS
3. Faulty keyboard, mouse or other external device
4. Malware infection leading to increased CPU and memory load.

A woman frustrated by her computer freezing up (Kurt "CyberGuy" Knutsson)
How to fix a frozen mac
Tip 1 — Force-quit applications
If an application freezes, it may only be temporary. Wait a minute or two to see if your Mac stays locked up. If it does, you might need to force-quit the frozen application.
To force-quit an application, use this key command: Command + Option + Escape. This will open the Force Quit menu. Alternatively, right-click the app's Dock icon and select Force Quit from the menu.

A woman on her laptop (Kurt "CyberGuy" Knutsson)
Tip 2 — Restart your Mac
If force-quitting doesn't work, restart your Mac. If you can move your mouse pointer, click on the Apple Menu in the top-left corner and select Restart.
If you are unable to control the pointer, there are still a couple of other things you can do:
- If you have an older Mac desktop or MacBook that has a DVD drive, press Cmd + Ctrl + Eject
- If you have a newer Mac that has a Touch ID, press Cmd + Ctrl + Option + Power Button
- If you have a newer Mac and the steps above don't work, you will need to press and hold the power button to force-turn off the Mac.

Mac on a desktop (Kurt "CyberGuy" Knutsson)
Tip 3 — Free up RAM
Being low on RAM can also cause a frozen Mac. Random Access Memory, or RAM, is the memory that your Mac uses to run applications and handle active tasks. When you open an application, load a file or perform any task, it is loaded into your Mac's RAM for quick access.
If your Mac doesn't have enough RAM to handle all the active processes, it starts using virtual memory, which is a portion of your hard drive that acts as temporary RAM. Virtual memory is significantly slower than using actual RAM because it takes more time to read data from the hard drive. Here are a few easy ways to free up RAM on your Mac:
- Quit applications you're not actively using as they consume RAM even when running in the background.
- Ensure your Mac's operating system and applications are up to date. Newer versions often include performance improvements and bug fixes.
Remove applications you no longer use to free up RAM and storage space.

Mac computer keys (Kurt "CyberGuy" Knutsson)
Tip 4 — Disconnect external devices
Sometimes, some peripherals cause your Mac to freeze. To check if that is the case, shut down your Mac and disconnect all external devices — keyboards, mice, external monitors, etc. Now, press the power button to restart your Mac and see if it is still frozen.
Tip 5 — Uninstall unresponsive apps
If a specific app is consistently causing your Mac to freeze, consider uninstalling it.
- Here's how to uninstall an unresponsive app:
- Go to the Applications folder and locate the app
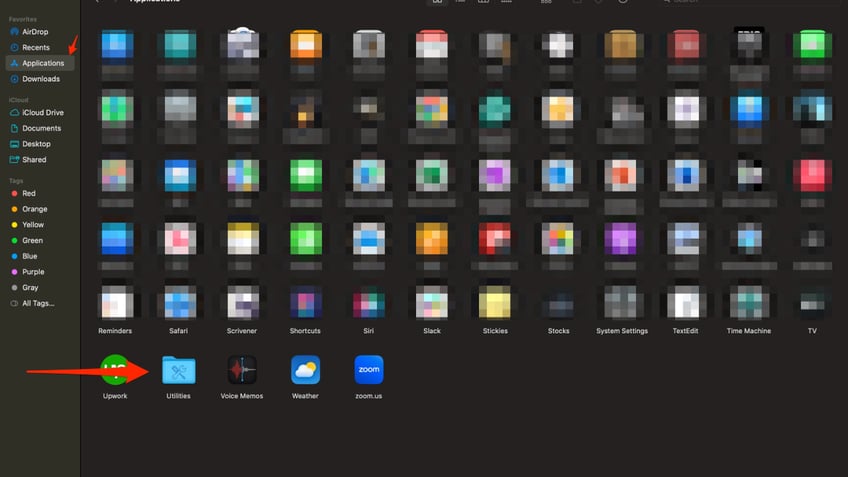
Steps to uninstall unresponsive apps (Kurt "CyberGuy" Knutsson)
- Drag the application to the trash icon
- Alternatively, you can left-click on the app and select Move to Trash
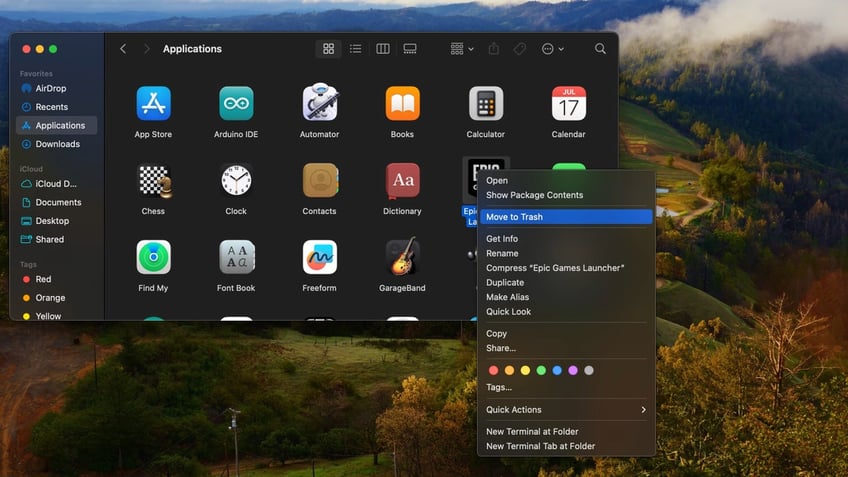
Steps to uninstall unresponsive apps (Kurt "CyberGuy" Knutsson)
Tip 6 — Update your software
Sometimes, your Mac can freeze up due to a software bug in an older version of MacOS. It's always important to keep MacOS updated because Apple routinely rolls out software improvements to help your Mac run smoothly.
Here's how to make sure you're running the latest version of macOS:
- Click on the Apple Menu in the top left corner and click on System Settings
WHAT IS ARTIFICIAL INTELLIGENCE (AI)?

Steps to update your software Steps to uninstall unresponsive apps (Kurt "CyberGuy" Knutsson)
- Click on General
- Click Software Update. If there is an update available, you should install it now.
- Next, you should update your apps. You can do this quickly by opening the App Store and checking the updates tab.
NEW MALWARE IS TARGETING MACOS AND CAN STEAL SENSITIVE INFORMATION FROM YOUR DEVICE
Tip 7 — Restart in safe mode
If your Mac is freezing due to a broken extension, you can spot it by booting into safe mode. This special boot loads only those files essential to macOS and performs some troubleshooting. If your Mac isn't having the same issue when booting into safe mode, then it probably means the problem is with an app or extension.
Booting in safe mode differs depending on which generation of Mac you have. If you have an Intel-based Mac (2020 or earlier), follow these steps:
- Shut down your Mac and wait 10 seconds
- Restart your Mac and hold the shift key
- Release the shift key once the login window appear
If you have a newer Mac that runs on Apple's silicon (2021 or later), follow these steps to restart in safe mode:
- Shut down your Mac and wait 10 seconds.
- Press and hold the power button until the startup options window appears
- Select a startup disk.
- Press the Shift key and click Continue in Safe Mode.
- Release the Shift key.
10 USEFUL MAC KEYBOARD SHORTCUTS YOU NEED TO KNOW
Tip 8 — Repair disk with Disk Utility
An issue with your startup disk can cause your Mac to lock up occasionally. Luckily, Apple has a built-in tool to help repair an issue with the Mac's startup disk. Here's how to repair a disk with the Disk Utility tool:
- Go to Applications
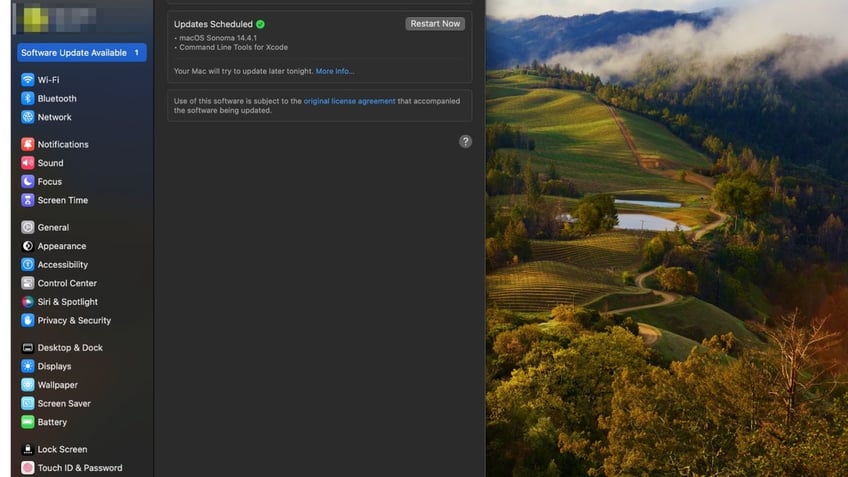
Steps to update your software Steps to uninstall unresponsive apps (Kurt "CyberGuy" Knutsson)
- Click Utilities
- Open Disk Utility
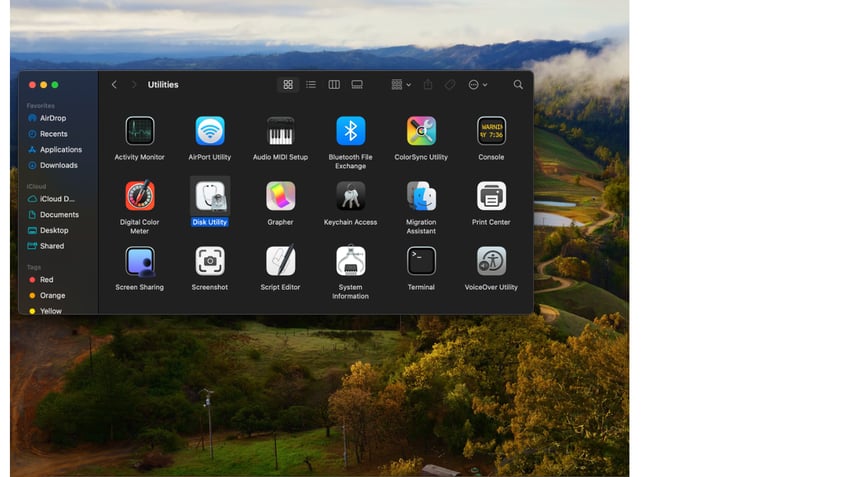
Steps to repair disk with Disk Utility (Kurt "CyberGuy" Knutsson)
- Select your startup disk in the sidebar
- Click First Aid in the Disk Utility toolbar
Kurt's key takeaways
There's no need to panic if your Mac freezes. Follow these eight tips, and you should have your Mac back up and running in no time. Always keep your Mac current, and don't forget to delete old applications or extensions you don't use anymore. It's pretty easy to overlook — I know I do sometimes — but it can free up space on your Mac and keep everything running smoothly.
In your opinion, what could Apple do to improve the Mac user experience, especially regarding system stability? Let us know in the comments below. Let us know by writing us at Cyberguy.com/Contact
For more of my tech tips and security alerts, subscribe to my free CyberGuy Report Newsletter by heading to Cyberguy.com/Newsletter
Ask Kurt a question or let us know what stories you'd like us to cover
Follow Kurt on his social channels
Answers to the most asked CyberGuy questions:
- What is the best way to protect your Mac, Windows, iPhone and Android devices from getting hacked?
- What is the best way to stay private, secure and anonymous while browsing the web?
- How can I get rid of robocalls with apps and data removal services?
Copyright 2024 CyberGuy.com. All rights reserved.
Kurt "CyberGuy" Knutsson is an award-winning tech journalist who has a deep love of technology, gear and gadgets that make life better with his contributions for Fox News & FOX Business beginning mornings on "FOX & Friends." Got a tech question? Get Kurt’s free CyberGuy Newsletter, share your voice, a story idea or comment at CyberGuy.com.
