How to stay secure, connected on the go without falling into a hacker’s trap
Use your personal hot spot rather than public Wi-Fi to protect your privacy
A hot spot allows you to share your iPhone’s cellular data with other devices, such as your laptop or tablet.
Have you ever been tempted to connect to a public Wi-Fi network when you’re out and about? Maybe you want to check your email, browse social media or stream some music.
But before you do that, you should know that public Wi-Fi can be risky and expose your personal information to hackers and cybercriminals.
That’s why you should avoid suspicious public Wi-Fi and use your iPhone’s hot spot instead. A hot spot is a feature that lets you share your iPhone’s cellular data with other devices, such as your laptop or tablet.
This way, you can enjoy a secure and private internet connection wherever you go. Before we get to how to set up a hot spot, you may want to check out Cellphone boosters vs. mobile hot spots: What’s the difference and how do you choose?

Woman on a cellphone using a hot spot (Kurt "CyberGuy" Knutsson)
How to set up a hot spot on your iPhone
Setting up a hot spot on your iPhone is easy and quick. Just follow these simple steps:
- Open the Settings app on your iPhone
- Select Personal Hot Spot
- Toggle on next to where it says Allow Others to Join and update the password, if necessary
- Note that devices logged into the same iCloud account won’t require a password to join your iPhone’s Personal Hot Spot
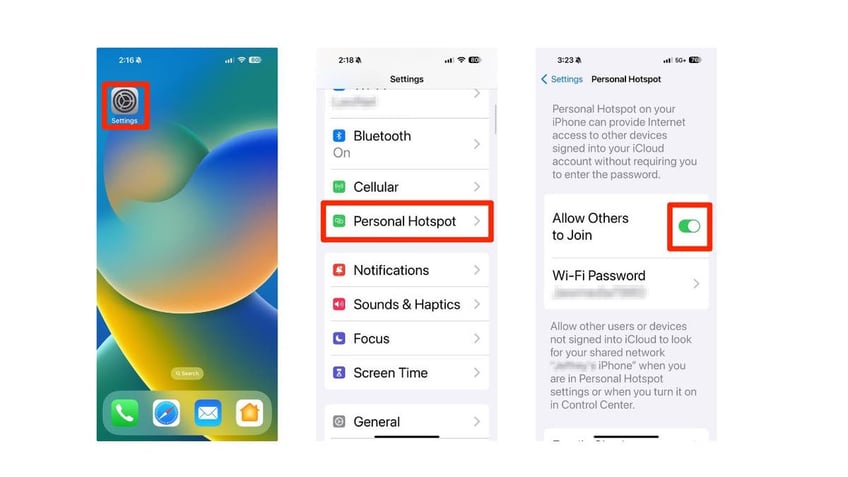
Steps to set up a hot spot on your iPhone (Kurt "CyberGuy" Knutsson)
- Optionally, you can also select Family Sharing if you have other family members you want to allow joining your Personal Hot Spot without requiring a password. Tap on Family Sharing.
- Then toggle on Family Sharing.
- The names of family members will appear below it. You can set each family member to either be able to join automatically or Ask for Approval from you before they can connect. Just click on their name and then select either Automatic or Ask for Approval.
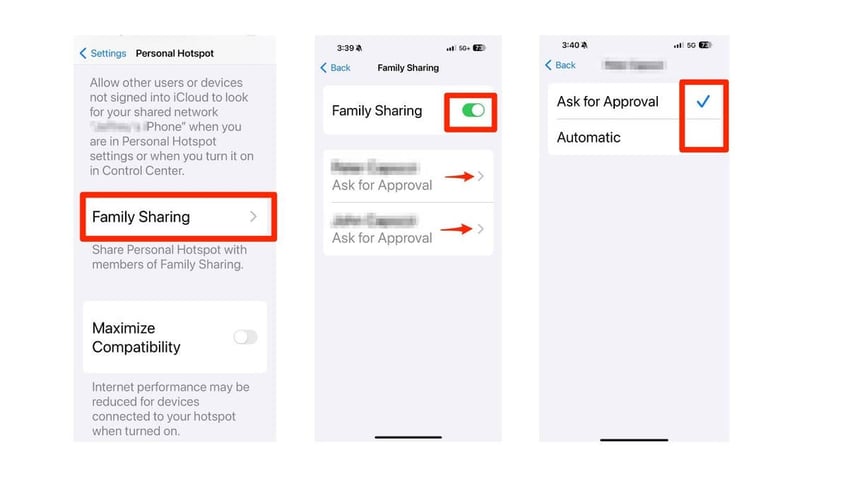
Steps to allow other users or devices to use your iPhone hot spot (Kurt "CyberGuy" Knutsson)
- If you’re trying to connect from older Wi-Fi devices and your iPhone’s Wi-Fi network doesn’t appear, or they fail to get a connection, you may also need to toggle on Maximize Compatibility.
CLEVER TRICK TO MAKE A CONNECTION FASTER ON YOUR WI-FI NETWORK
- Do this by going to Settings. Tapping Personal Hot Spot and then scrolling down next to Maximize Compatibility, toggle it on.
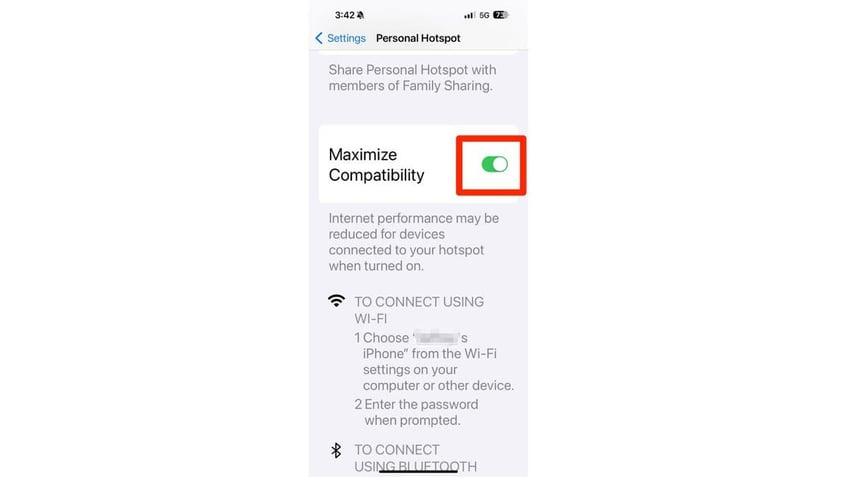
Maximize Compatiblity toggle on iPhone (Kurt "CyberGuy" Knutsson)
By default, the name of your iPhone’s hot spot is called the same name as your iPhone. You can change the name of your iPhone by following the steps below:
- Head to Settings
- Tap General
- Click About
- Tap Name
- Change the name of your iPhone by typing it in the box
- Tap Done
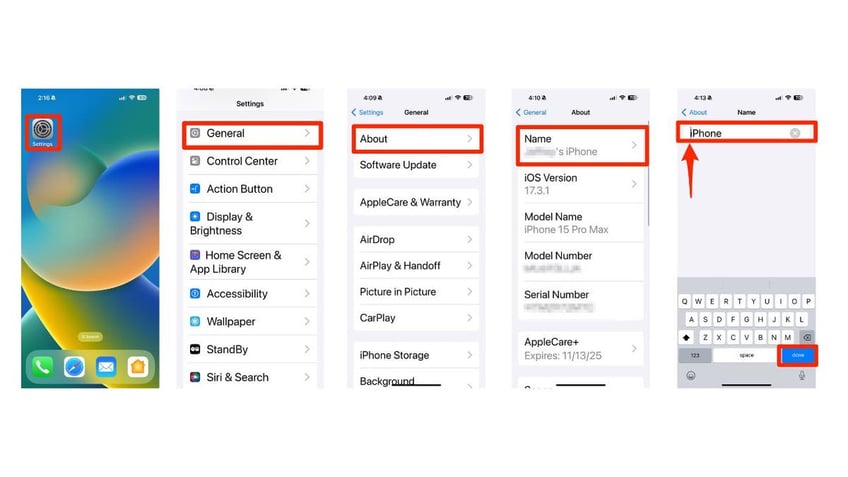
Steps to change the name of your iPhone (Kurt "CyberGuy" Knutsson)
MORE: BEST PORTABLE PHONE CHARGERS OF 2024
How to connect another device to your iPhone hot spot
- Go to the System Settings on the other device. In this instance, we are using a MacBook Pro.
- Scroll down, tap Wi-Fi on that device, look for your hot spot name and tap it. Enter the password if requested and you’re good to go.
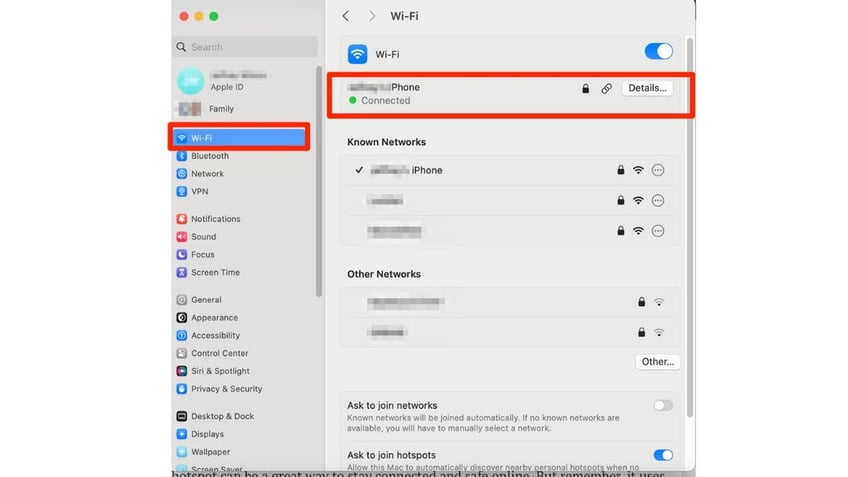
Steps to connect another device to your iPhone (Kurt "CyberGuy" Knutsson)
Note that the hot spot feature can be hidden or disabled by your carrier, so if you don’t see it or can’t turn it on, you’ll need to reach out and make sure your plan includes the ability to use your device as a hot spot.
MORE: 5 BEST CELLPHONE BOOSTERS
Keep an eye on how much data you use with your iPhone hot spot
Using a hot spot can be a great way to stay connected and safe online. But remember, it uses your iPhone’s cellular data, so you should keep an eye on how much you use. Here's how to check your data usage:
- Go to Settings
- Tap on Cellular
- Scroll down to see how much data you’ve used in the current period
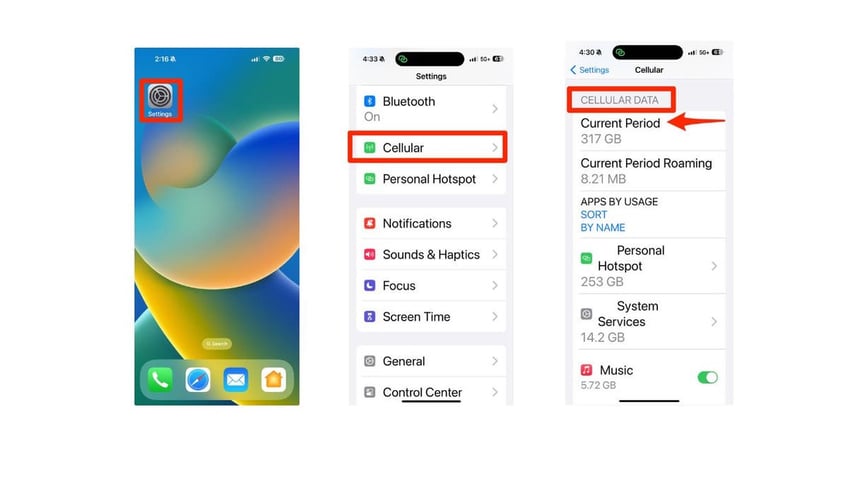
How to keep an eye on your data on your iPhone (Kurt "CyberGuy" Knutsson)
If you have a limited data plan, you may want to limit your hot spot usage to avoid extra charges. You can also turn off your hot spot when you’re not using it to save battery life. To do that, follow these steps:
- Go back to Settings
- Tap on Personal Hot Spot
- Turn off the switch next to Allow Others to Join
MORE: BEST ACCESSORIES FOR YOUR PHONE
How to secure your hot spot privacy and security with a VPN
Hot spots suffer from the same risks that any public Wi-Fi connection does, such as data breaches or misuse by hackers and other nefarious actors. However, there is a way to keep yourself protected when using your iPhone hot spot, and that's by using a Virtual Private Network or VPN.
It adds an extra layer of security and can keep you safe online. If you do decide to create and use a personal hot spot, remember to always make sure it's password-protected. We'll take you through the benefits of using a VPN with a hot spot and show you step-by-step how to set up a VPN by clicking here.
Kurt's key takeaways
Using your iPhone as a hot spot can be a convenient and secure way to access the internet on the go. You can share your cellular data with other devices, control who can join your hot spot and customize your hot spot name and password. However, you should also be mindful of your data usage and battery life, and use a VPN to protect your privacy and security online.
What are some situations where using an iPhone hot spot would be helpful to you? Let us know by writing us at Cyberguy.com/Contact.
For more of my tech tips & security alerts, subscribe to my free CyberGuy Report Newsletter by heading to Cyberguy.com/Newsletter.
Ask Kurt a question or let us know what stories you'd like us to cover.
Answers to the most asked CyberGuy questions:
- What is the best way to protect your Mac, Windows, iPhone and Android devices from getting hacked?
- What is the best way to stay private, secure and anonymous while browsing the web?
- How can I get rid of robocalls with apps and data-removal services?
Copyright 2024 CyberGuy.com. All rights reserved.
Kurt "CyberGuy" Knutsson is an award-winning tech journalist who has a deep love of technology, gear and gadgets that make life better with his contributions for Fox News & FOX Business beginning mornings on "FOX & Friends." Got a tech question? Get Kurt’s CyberGuy Newsletter, share your voice, a story idea or comment at CyberGuy.com.
