Simple steps to clear out conversation clutter
How to delete multiple text messages on a Mac and iPad
Apple provides ways to manage your messages more efficiently.
Are you overwhelmed by the sheer volume of text messages cluttering your Mac or iPad? You're not alone.
Many users find themselves endlessly scrolling through conversations, searching for important information or simply trying to declutter their digital space.
Fortunately, Apple has provided ways to manage your messages more efficiently. Let's dive into how you can delete multiple messages on both your Mac and iPad, helping you regain control of your messaging app. Here are steps to bulk delete text messages on an iPhone or an Android.
GET SECURITY ALERTS + EXPERT TECH TIPS - SIGN UP FOR KURT’S NEWSLETTER - THE CYBERGUY REPORT HERE

Mac and iPad (Kurt "CyberGuy" Knutsson)
Deleting entire conversations from various people on a Mac
If you're using a Mac, follow these steps to delete multiple messages at once:
- Launch the Messages app on your Mac
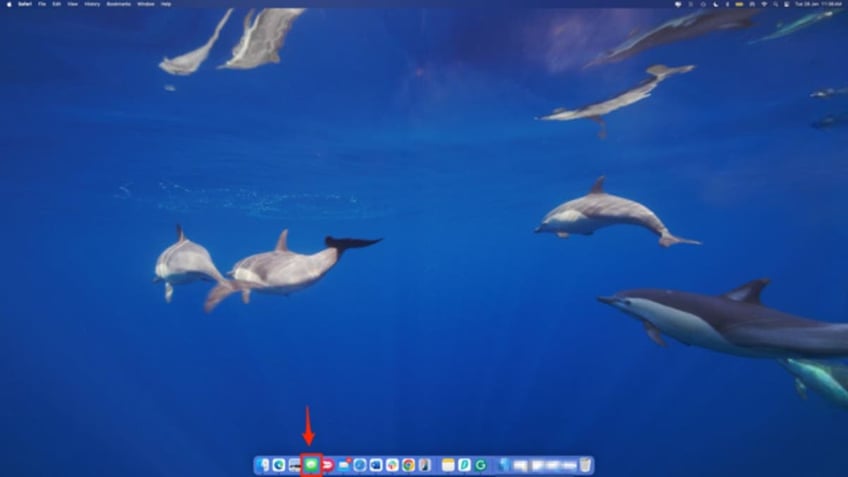
Steps to delete entire conversations on a Mac (Kurt "CyberGuy" Knutsson)
- Hold down the Command (Cmd) key and click on each text message you want to remove. This allows you to select multiple messages simultaneously
- Once you've selected all the desired messages, click Conversation in the upper left
- Scroll down and click Delete Conversations
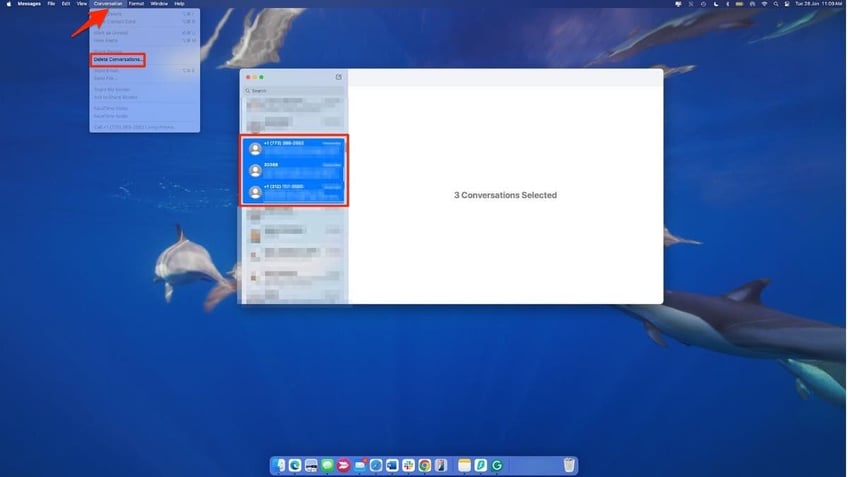
Steps to delete entire conversations on a Mac (Kurt "CyberGuy" Knutsson)
- If prompted, confirm the deletion by clicking Delete
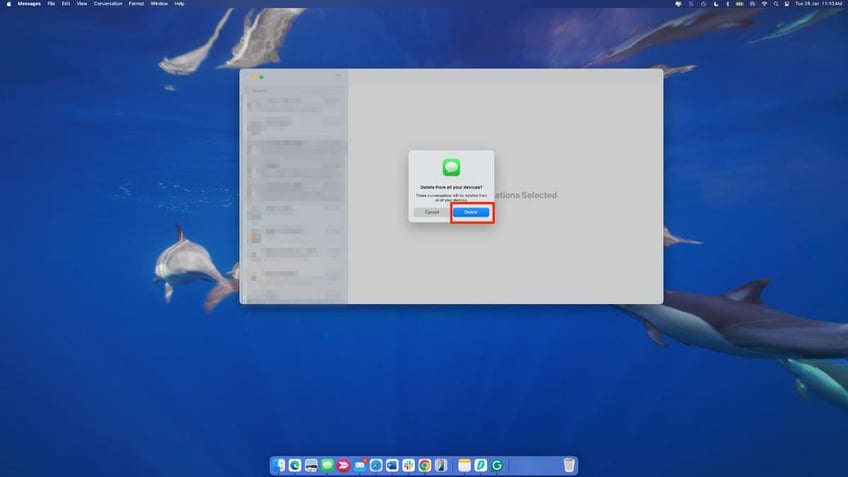
Steps to delete entire conversations on a Mac (Kurt "CyberGuy" Knutsson)
BEST ANTIVIRUS SOFTWARE FOR YOUR MAC & IPAD
Deleting multiple text messages within a conversation on a Mac
If you're using a Mac, follow these steps to delete multiple messages within a conversation at once:
- Launch the Messages app on your Mac
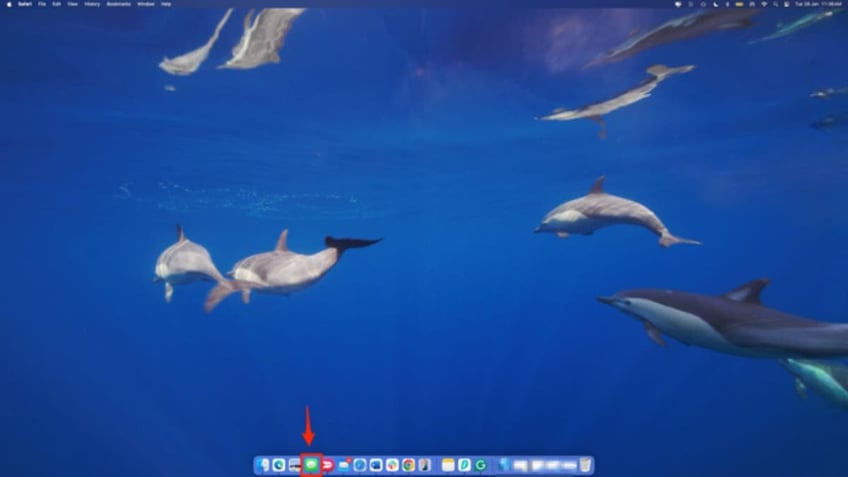
Steps to delete multiple text messages within a conversation on a Mac (Kurt "CyberGuy" Knutsson)
- Open the conversation containing the messages you want to delete
- Hold down the Command (Cmd) key and click on each message you want to remove. The messages will turn a dark gray color. This allows you to select multiple messages simultaneously
- Once you've selected all the desired messages, press the Delete key on your keyboard
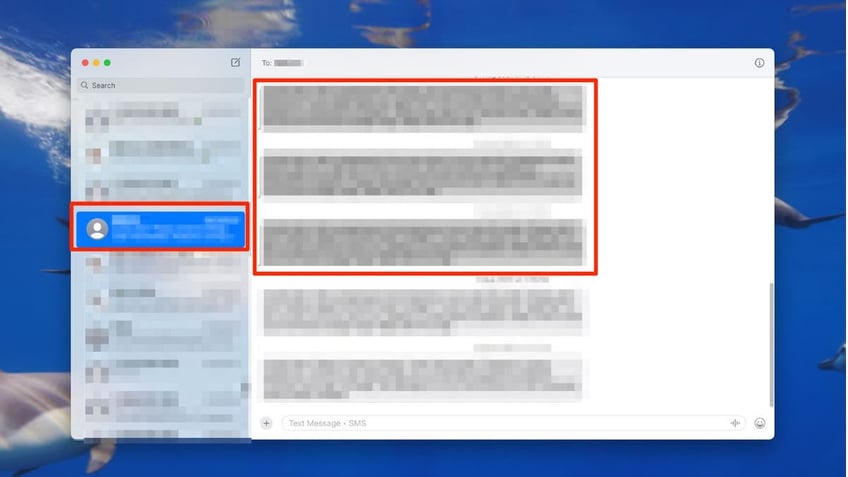
Steps to delete multiple text messages within a conversation on a Mac (Kurt "CyberGuy" Knutsson)
- If prompted, confirm the deletion by clicking Delete
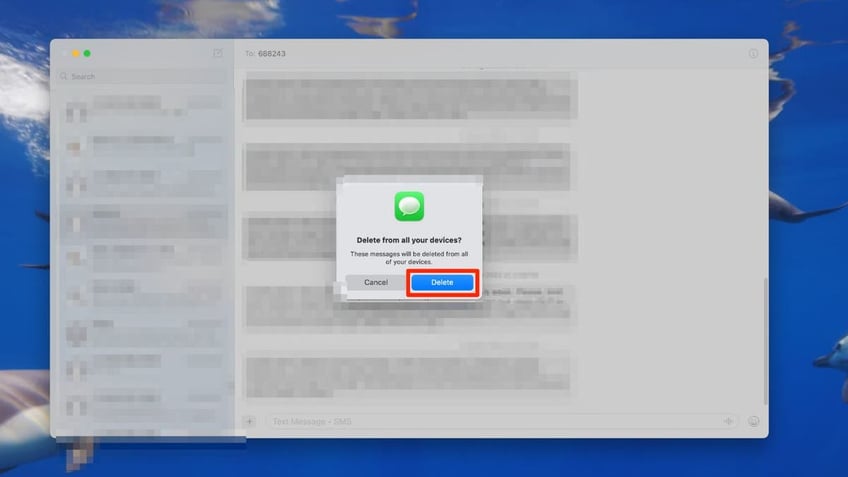
Steps to delete multiple text messages within a conversation on a Mac (Kurt "CyberGuy" Knutsson)
This method is particularly useful when you need to remove several messages from a lengthy conversation without deleting the entire thread.
HOW TO KNOW WHEN IT'S TIME TO REPLACE YOUR MAC
Deleting entire conversations from various people on iPad
- Open the Messages app on your iPad
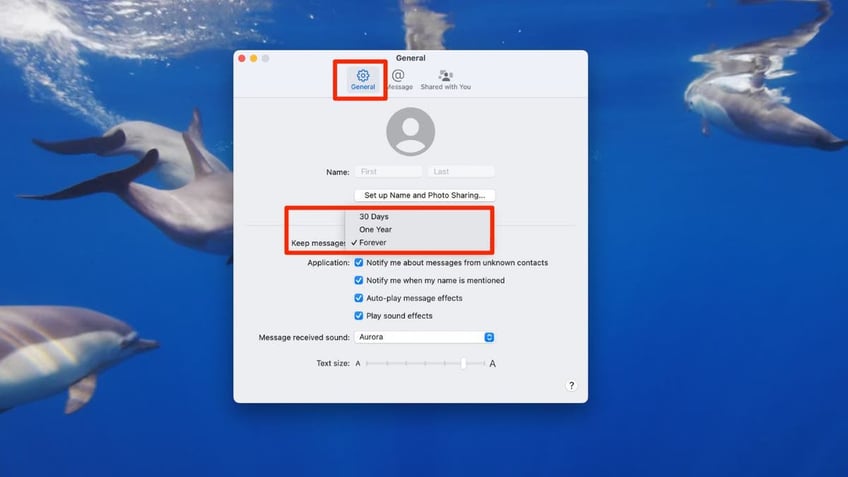
Steps to delete entire conversations from various people on iPad (Kurt "CyberGuy" Knutsson)
- In the main conversation list, find the conversations you want to delete
- Tap Edit in the top-left corner
WHAT IS ARTIFICIAL INTELLIGENCE (AI)?
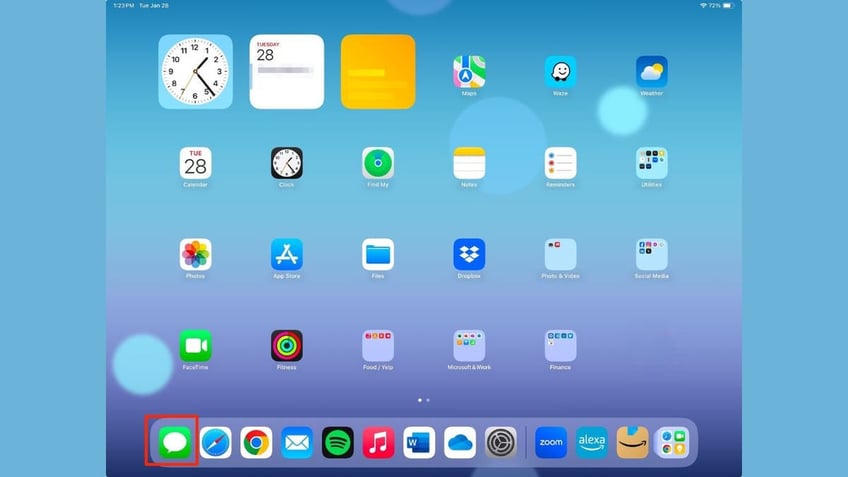
Steps to delete entire conversations from various people on iPad (Kurt "CyberGuy" Knutsson)
- Click Select Messages
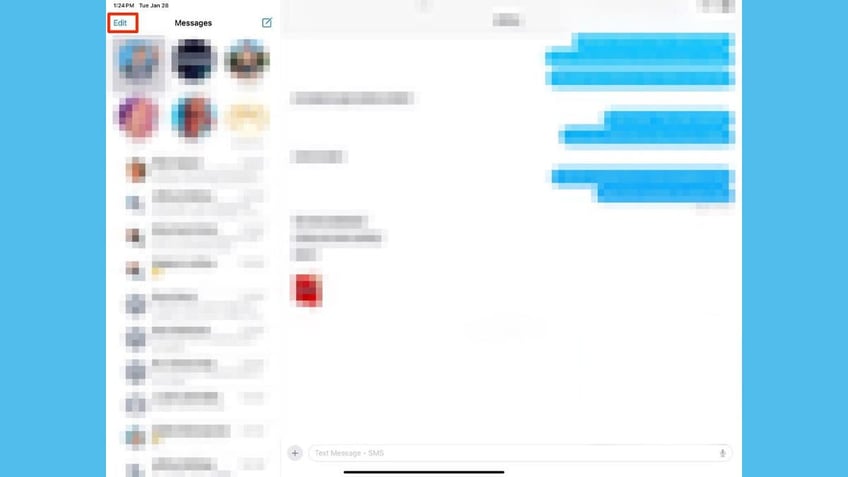
Steps to delete entire conversations from various people on iPad (Kurt "CyberGuy" Knutsson)
- Tap the checkbox next to each conversation you want to delete
- Tap the Delete button in the bottom-right corner
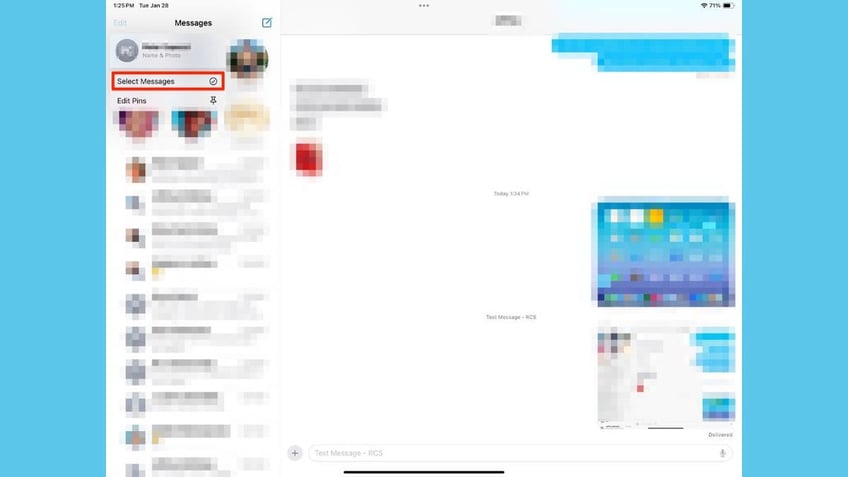
Steps to delete entire conversations from various people on iPad (Kurt "CyberGuy" Knutsson)
- Confirm the deletion when prompted by clicking Delete
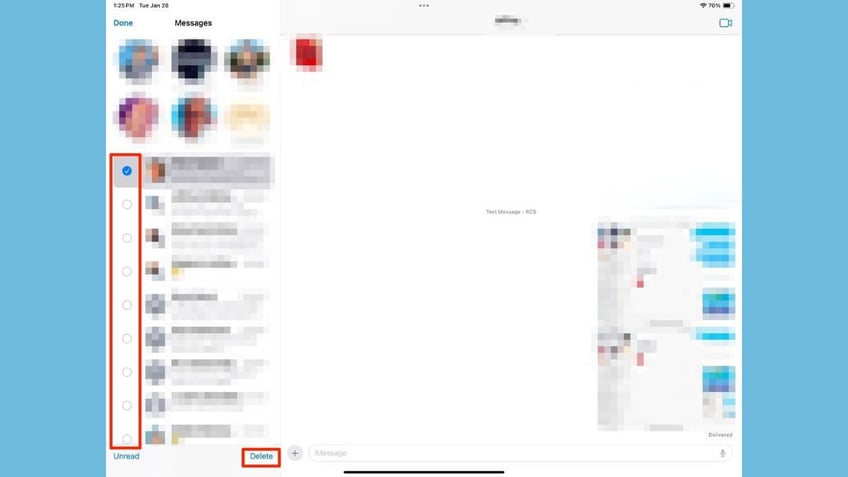
Steps to delete entire conversations from various people on iPad (Kurt "CyberGuy" Knutsson)
Deleting multiple messages within a conversation on an iPad
- Open the Messages app on your iPad
- Tap the conversation containing the messages you want to delete
- Touch and hold a message bubble until the context menu appears
- Tap More... from the menu
- Select multiple messages by tapping the checkboxes next to each message bubble
- Tap the Trash icon (bottom-left corner) after selecting your messages
- Confirm the deletion when prompted
HOW TO FILTER AND SORT EMAILS ON YOUR IPHONE AND IPAD
How to set up automatic message deletion on a Mac
To prevent future clutter, consider setting up automatic message deletion:
- On your Mac, open Messages
- Go to Messages
- Click Settings
- Tap General
- Click the Keep messages pop-up menu and choose a time frame (30 days or one year)
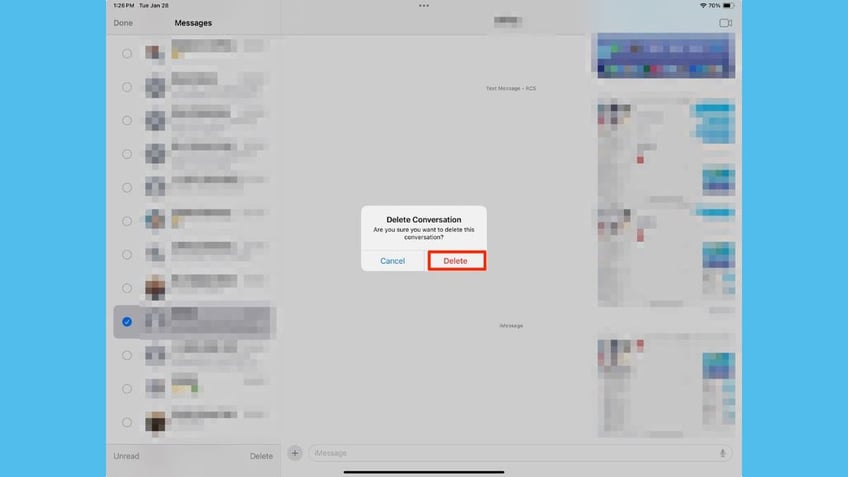
Steps to set up automatic message deletion on a Mac (Kurt "CyberGuy" Knutsson)
This setting will automatically remove older messages, keeping your conversations manageable.
Note: Deleting messages from your Mac does not delete them from other Apple devices unless you have Messages in iCloud enabled. To check if Messages in iCloud is enabled on your Mac:
- Go to Messages
- Click Settings (or Preferences)
- Tap iMessage and see if Messages in iCloud is enabled
SUBSCRIBE TO KURT’S YOUTUBE CHANNEL FOR QUICK VIDEO TIPS ON HOW TO WORK ALL OF YOUR TECH DEVICES
Kurt's key takeaways
Managing message clutter can feel like a never-ending battle. While these tips won't magically solve all your digital chaos, they'll definitely help you take back control of your Messages app. A little effort now means less scrolling and more breathing room later. And hey, who doesn't love a clean, organized digital space that doesn't make you want to pull your hair out? Just remember, your messages are meant to connect you, not stress you out.
Tell us the most frustrating digital communication challenge you have and how we might be able to help. Let us know by writing us at Cyberguy.com/Contact.
For more of my tech tips and security alerts, subscribe to my free CyberGuy Report Newsletter by heading to Cyberguy.com/Newsletter.
Ask Kurt a question or let us know what stories you'd like us to cover.
Follow Kurt on his social channels:
Answers to the most asked CyberGuy questions:
- What is the best way to protect your Mac, Windows, iPhone and Android devices from getting hacked?
- What is the best way to stay private, secure and anonymous while browsing the web?
- How can I get rid of robocalls with apps and data removal services?
- How do I remove my private data from the internet?
New from Kurt:
Copyright 2025 CyberGuy.com. All rights reserved.
Kurt "CyberGuy" Knutsson is an award-winning tech journalist who has a deep love of technology, gear and gadgets that make life better with his contributions for Fox News & FOX Business beginning mornings on "FOX & Friends." Got a tech question? Get Kurt’s free CyberGuy Newsletter, share your voice, a story idea or comment at CyberGuy.com.
