Here are smart ways to hold on to text messages for safekeeping
Android has new Circle to Search tool
Circle to Search allows you to search for anything on your screen without switching apps.
There are many reasons for wanting to print out a text message. Maybe someone sent you some exciting news via SMS, and you'd like to print it out and pin it on your bulletin board. Or maybe someone has sent you directions on how to do something or how to get somewhere, and you want to have it for fast reference. Of course, there could also be times when you're saving a text as documentation of a conversation or agreement that went awry, and you need it as proof to protect yourself.
Printing is one way to hold onto your text messages. But, if you want to stick with keeping everything on your device, then perhaps you're just looking to know how to save the text messages to your Android phone so you can pull them up later. You may also want to know how to send precious text messages to someone else so they can have a copy, too, or so they can print it for you from their device.
The good news is that if you have an Android phone, it's relatively easy to print, save or send a text message. Keep reading below.
If you’re an iPhone user, you can get our iPhone tips in our article: Four ways to print, save and send text messages.
GET SECURITY ALERTS, EXPERT TIPS - SIGN UP FOR KURT’S NEWSLETTER - THE CYBERGUY REPORT HERE
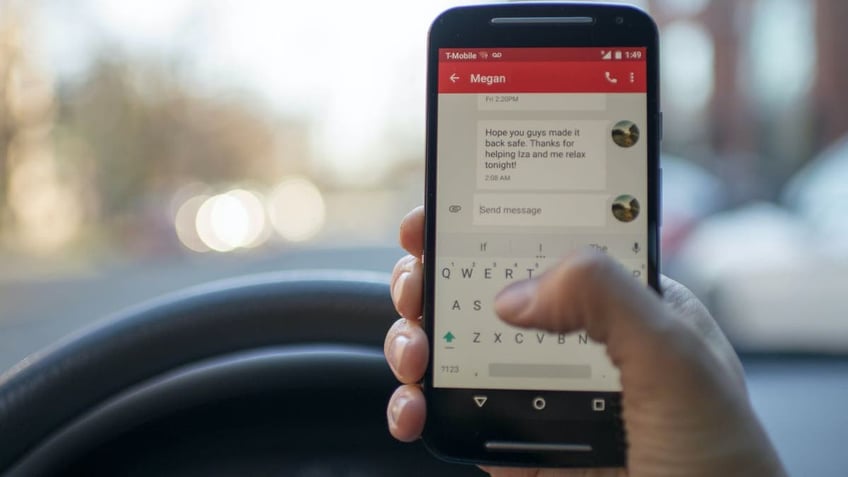
A person texting on Android (Kurt "CyberGuy" Knutsson)
Do I need to connect my Android phone to a printer to print text messages?
If you want to print text messages directly from an Android phone, you'll need to connect your phone to your printer. However, if you want to print text messages without connecting your phone to a printer, you will need to send the message from your Android phone to the device that's capable of printing.
What you need to know about printing, saving and sending text messages on Android
Android doesn't provide a native way to print text messages directly from your inbox. So, you have to take matters into your own hands. There are several strategies you can utilize to print your text messages, and the choice depends on factors such as ease of use, time efficiency and the specific features of your Android device.
Many of these methods involve creating backups or copies of your messages, which can be stored externally (on a computer or in the cloud) rather than on your Android device itself. This is important because if you happen to lose the printed version, you don't have to worry; you can access these backups to retrieve and print the messages again. However, it's crucial to note that these backups are typically not stored on your Android device but rather in the location where you created the backup.
BEST ANTIVIRUS FOR ANDROIDS - CYBERGUY PICKS 2024
The No. 1 best option: Take a screenshot to do everything you need
The best way to print, save and send text messages if you have an Android is to take a screenshot of the text message itself. This method is particularly effective for capturing a few screens of text. Why? Because once you have a screenshot, you can do just about anything with it after that. However, if you’re looking to print out a very long thread that may go back many months or years, please refer to the section later in the article for more suitable options.
How to take a screenshot on your Android
Settings may vary depending on your Android phone’s manufacturer.
- Open your messages and select the conversation where you want to print, save or share the text message.
- Scroll to the part in the conversation you want to print or save
- Hold the power button and the volume down button at the same time, and this will take a screenshot.
- Your screenshot will move to the bottom-left corner of the screen.
- Then wait. Head to the corresponding steps below, depending on what you'd like to do
Note: If you can't capture the entire message in one screenshot, you will need to take multiple screenshots of each part of the conversation.
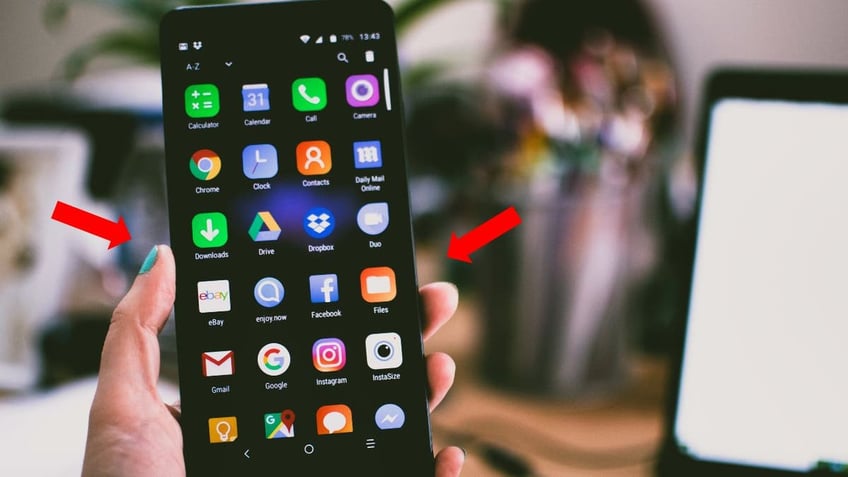
Steps to take a screenshot on Android (Kurt "CyberGuy" Knutsson)
How to print the screenshot directly from your Android
For this step, your phone will need to be connected directly to your printer. Make sure your Bluetooth/Wi-Fi is on.
Settings may vary depending on your Android phone’s manufacturer.
- As soon as you take the screenshot following the steps above, you will see two icons appear on the right of the image.
- One is the share icon. Click on it
- Select Nearby Share or Bluetooth, depending on how Android connects to your printer
- Select the printer and click Print
HOW TO REMOVE YOUR PRIVATE DATA FROM THE INTERNET
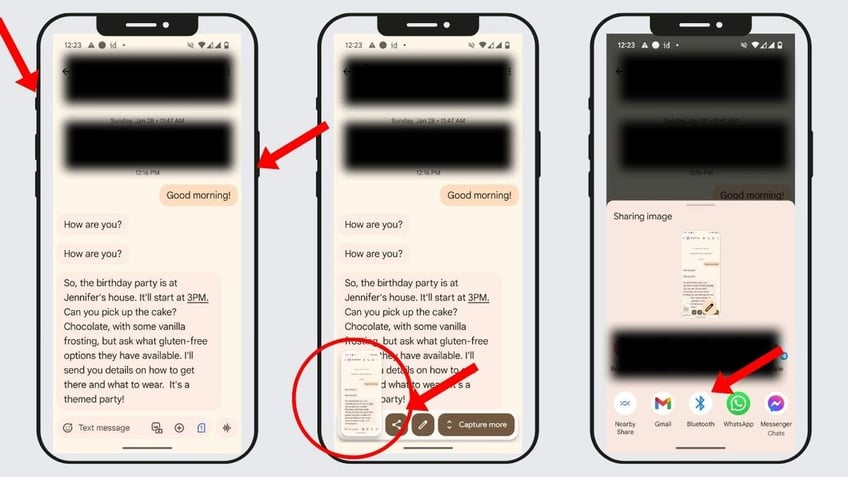
Steps to print screenshot directly from Android (Kurt "CyberGuy" Knutsson)
How to send the screenshot to someone else or another device to print
If your Android phone is not connected to your printer, but you have another device that is, then you need to share it with yourself so you can pull it up on another device.
You can also follow these steps if you want to send your screenshot to someone else, either so they can print it for you or just because you want them to have it.
Settings may vary depending on your Android phone’s manufacturer.
- As soon as you take the screenshot following the steps above, you will see two icons appear on the right of the image. One is the share icon.
- Click on the share icon
- You'll see icons for various messaging apps, and conversations appear.
- Select the conversation or app you want to open …
To send to yourself:
- Select the Gmail app and put the email to your email address in the "To:" field. The screenshot will be automatically attached.
- Hit Send
- Then open your email on your device that's connected to your printer
- You can also use this method to email it to someone else; just put their name in the "To:" field instead.
To send to someone else:
- If you had a recent conversation with this person, that will appear.
- Otherwise, find the app (i.e., Facebook Messenger or WhatsApp) and pull up their contact
- Click Send
ALERT: 4.3 MILLION AMERICANS EXPOSED IN MASSIVE HEALTH SAVINGS ACCOUNT DATA BREACH
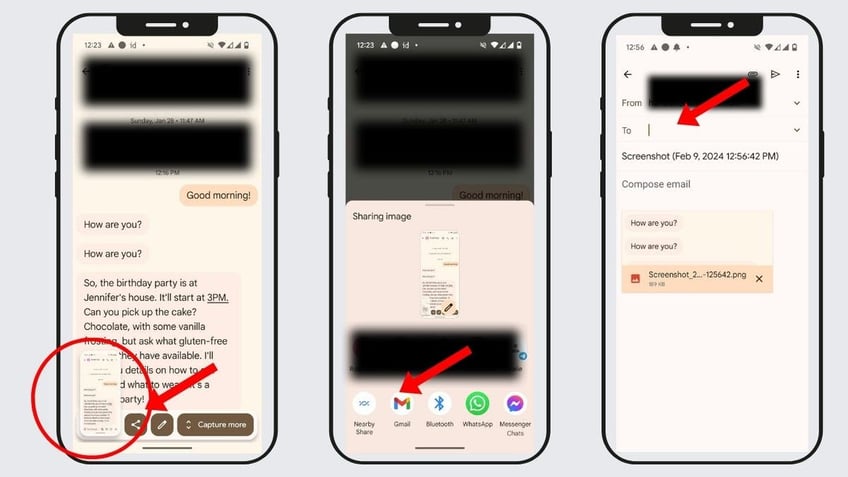
Steps to send the screenshot to someone else or another device to print (Kurt "CyberGuy" Knutsson)
How to save and pull up the screenshot to print or send later
Let's say that the share icon disappeared quickly after taking the screenshot. Now, you need to pull it up again later. Taking a screenshot automatically saves the text message you took a picture of to your phone. Here's how you can find it:
Settings may vary depending on your Android phone’s manufacturer.
- Go to your Gallery or Google Photos to pull up the image from the Screenshots folder
- Find the image of the text message screenshot
- Then, to print, select the three dots in the upper-right corner
- A toolbar will appear that will go about halfway up your screen. Look for the icons that say Back up now, Move to folder, Copy to folder, etc., and keep scrolling to the right until you see Print.
- If your Android is connected to your printer (or if you're choosing another printer, click the upper-left corner to select the printer.
- Select Print
- If you want to send instead, in the bottom left corner there will be the share icon.
- Select the conversation and/or app you want to send the image to. If you had a recent conversation with this person, that would appear. Otherwise, find the app (i.e. Facebook Messenger or WhatsApp) and pull up their contact.
- Click Send
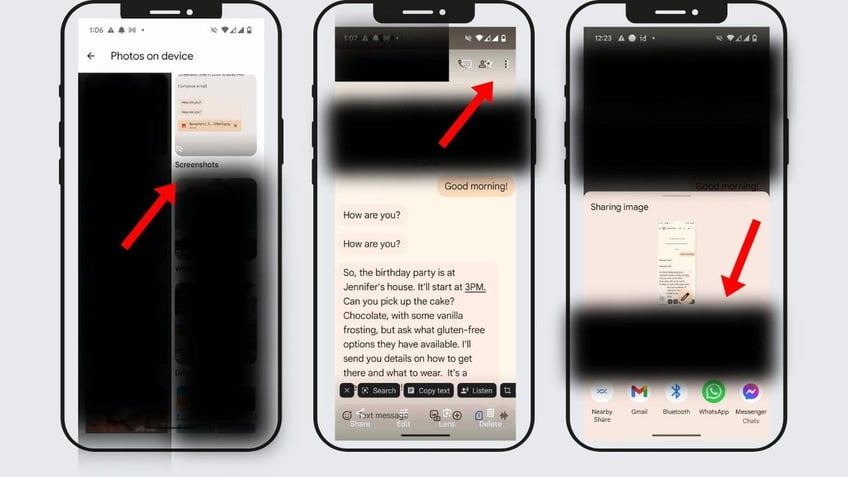
Steps to save and pull up the screenshot to print or send later (Kurt "CyberGuy" Knutsson)
NEVER LOSE TRACK OF TEXT MESSAGES AGAIN BY PINNING THEM
How to (only) send: Forward the text message
If you just want to send the text message to someone else, you can forward the specific text message from your conversation to someone else. To do this:
Settings may vary depending on your Android phone’s manufacturer.
- Open the conversation where the text message is
- Click and hold on to the message you want to forward until it's highlighted.
- Click the three dots in the upper-right corner of the screen.
- Select Forward
- Choose who you want to send it to or click New message if you don't see the contact appear or the person is not saved in your contacts.
- Hit the send button.
Note: You can only forward one text at a time.
HOW TO STOP ANNOYING ROBOCALLS
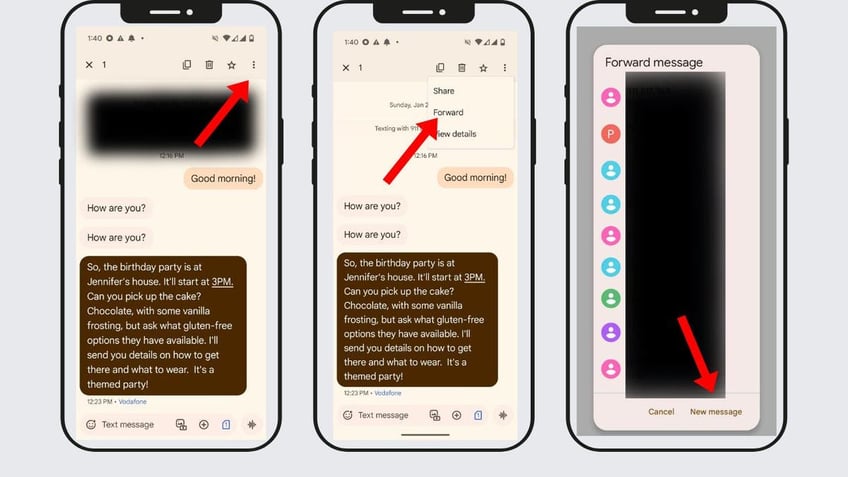
Steps to (only) send: Forward the text message (Kurt "CyberGuy" Knutsson)
HOW TO BACK UP AND RESTORE YOUR MOBILE DEVICE THE RIGHT WAY
How to (only) print from another device: Open the Google Web Messaging app
Just as iPhone uses iMessage, Android phones use Google Messaging. It may be hard to recognize this on your phone, as it just looks like a standard text messaging app. But you can pull up Google Messaging on your laptop or another device, especially since most Google/Android products are synced if you have a Gmail account.
Settings may vary depending on your Android phone’s manufacturer.
- On your other device, go to www.messages.google.com
- Follow the directions to pair your phone with Google Messages with your Android device via a QR code
- Once you're signed in, you will see your text messages from your phone appear here.
- Select the conversation with the text messages that you want to print
- Click the three dots in the upper-right corner of your browser window (not the three dots just beneath them in the app)
- Select Print
Alternatively, you can also take a screenshot of the text message conversation on your laptop following the screenshot directions that are unique for your computer and then print that way.
How to (only) save: Back up text messages to your device with Google One
Finally, you can save text messages to your phone with the help of Google Account storage on Google One. All Android devices come with 15GB of storage for Google One, but other accounts come with free 100GB, depending on a few factors. To back up your text messages (as well as other data from your phone):
Settings may vary depending on your Android phone’s manufacturer.
- Go to your phone's Settings
- Search Backup
- Click the first one under System > Backup
- Then click Turn on in the bottom right corner; this will automatically back up your texts to your Google Drive in the future.
- On the next screen, click Back up now
Note: Having "backup" on doesn't necessarily allow you to view specific text messages. What it does is save all your phone's data so that if you lose your phone, you can back up the new one with the same data without having to worry about losing anything forever. When you do that, you'll find those text messages as long as they were there during the backup.
KURT’S PICKS: EARLY LABOR DAY DEALS
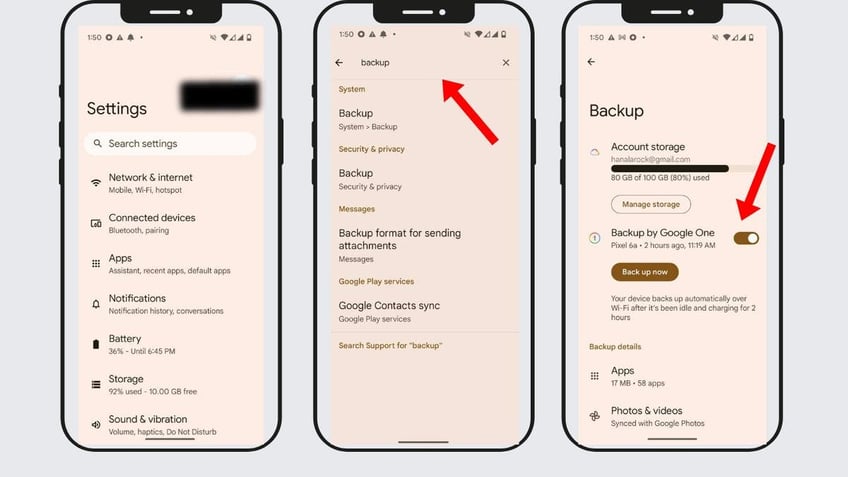
Steps to (only) save: Back up text messages to your device with Google One (Kurt "CyberGuy" Knutsson)
Extract and print Android text messages (Spanning days, months or years) with Droid Transfer
Here's an option for extracting and printing messages from an Android phone. For this step, you'll need Droid Transfer. Droid Transfer can access your Android device's data and copy it to your PC or print it out. The software can find any SMS or MMS message conversations, including images, emojis and timestamps on your device, save them to your PC or print them out. Droid Transfer is capable of handling and printing text messages that span days, months or even years.
To print text messages from Android:
Download Droid Transfer on your PC and run it
- Get the free Transfer Companion App on your Android phone
- Scan the Droid Transfer QR code with the Transfer Companion App
- The computer and phone are now linked.
- Click Messages in Droid Transfer to view all your Android messages
- Select a conversation and click Print
Kurt's key takeaways
In today's world, most human interaction happens via a phone, whether on video chat, a messaging app or good ole SMS text messaging (as well as MMS, which is for picture messages). For one reason or another, you may want to print these messages or know how to send and save them. Though there are many different ways to do this on Android, taking a screenshot is by far the most versatile option.
Have you ever printed a text message from your Android phone? What's your preferred way to save or send messages? Let us know by writing us at Cyberguy.com/Contact.
For more of my tech tips and security alerts, subscribe to my free CyberGuy Report Newsletter by heading to Cyberguy.com/Newsletter.
Ask Kurt a question or let us know what stories you'd like us to cover.
Follow Kurt on his social channels:
Answers to the most asked CyberGuy questions:
- What is the best way to protect your Mac, Windows, iPhone and Android devices from getting hacked?
- What is the best way to stay private, secure and anonymous while browsing the web?
- How can I get rid of robocalls with apps and data-removal services?
- How do I remove my private data from the internet?
New from Kurt:
- Try CyberGuy's new games (crosswords, word searches, trivia and more!)
- Get Kurt’s early Labor Day deals
Copyright 2024 CyberGuy.com. All rights reserved.
Kurt "CyberGuy" Knutsson is an award-winning tech journalist who has a deep love of technology, gear and gadgets that make life better with his contributions for Fox News & FOX Business beginning mornings on "FOX & Friends." Got a tech question? Get Kurt’s free CyberGuy Newsletter, share your voice, a story idea or comment at CyberGuy.com.
