What you need to know about moving your data from one Android phone to another
'CyberGuy': Don't lose data on your old phone
Kurt Knutsson shows you how to easily transfer data from your old Android phone to your new Android phone quickly with only a few steps.
If you’ve just got a new Android phone, congrats. I'm sure you are very excited to try out all the new features and apps that it offers. But before you do that, you need to make sure that you don’t lose any of your important data from your old phone.
Things like your contacts, photos, messages, and settings are all an important part of your digital life, and you don’t want to start from scratch on your new device.

Samsung Galaxy S24 (Samsung) (Kurt "CyberGuy" Knutsson)
How to transfer your Android data with Google Drive
Luckily, there’s an easy way to transfer all your data from your old Android phone to your new Android phone using Google Drive. Google Drive is a cloud service that lets you store and access your files from anywhere, and it also works as a backup tool for your Android data.
You can use Google Drive to back up and restore your data in just a few steps, and it’s completely free for up to 15 GB of storage. If you need more space, you can upgrade to a paid plan that gives you up to 100 GB for only $1.99 per month. Here’s how to use Google Drive to transfer your data from your old Android phone to your new one.
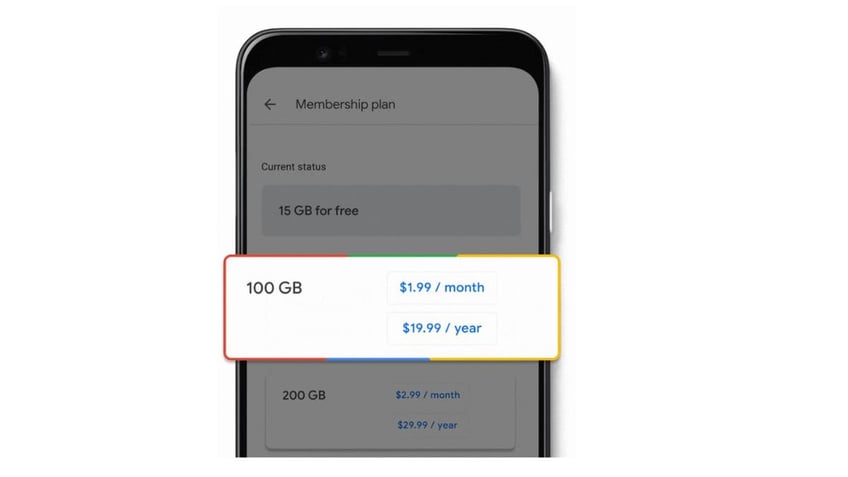
Google Drive (Google) (Kurt "CyberGuy" Knutsson)
MORE: TOP ANDROID PHONES OF 2024
Back up your data on your old Android phone
The first thing you need to do is backup your data on your old phone so that you can restore it on your new one. To do this, follow these simple steps.
Settings may vary depending on your Android phone’s manufacturer.
- On your old phone, go to Settings
- Scroll down and tap Accounts and backup
- Tap Back up data
- Make sure that the toggle for Backup to Google Drive is set to on
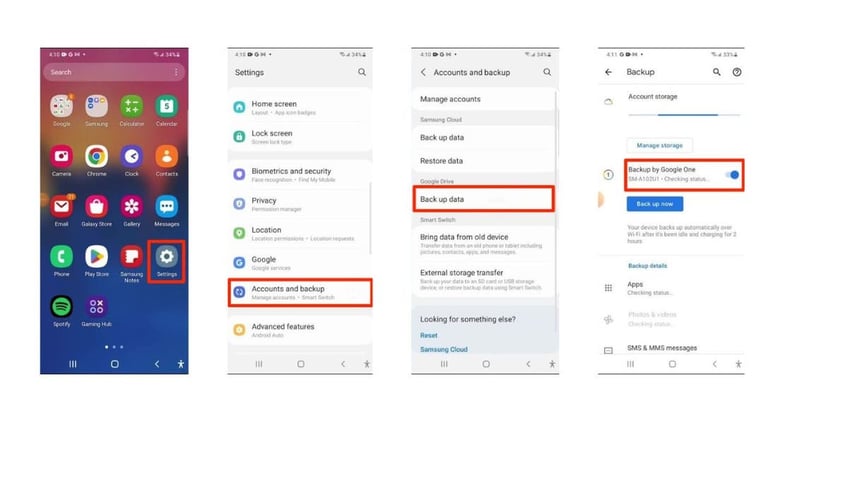
Steps to back up your data on your old phone (Kurt "CyberGuy" Knutsson)
- Hit Back up now to start the backup process. Depending on how much data you have, this may take some time, so make sure your phone is connected to a power source and a Wi-Fi network.
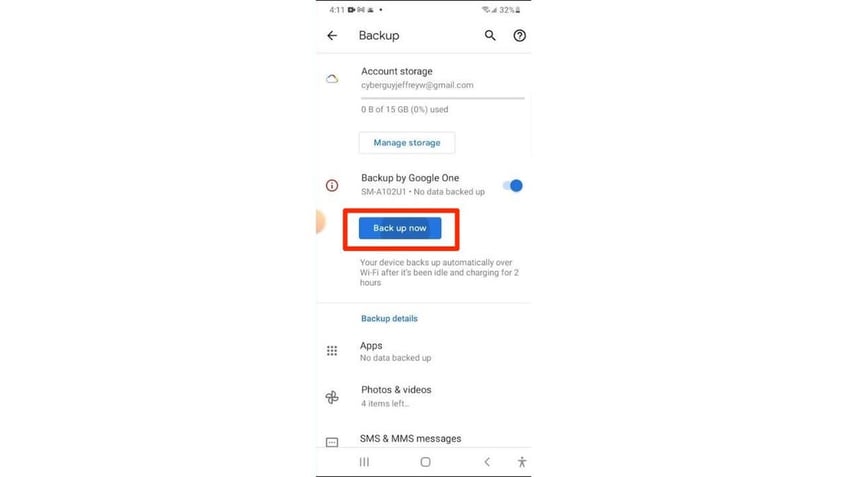
Steps to back up your data on your old phone (Kurt "CyberGuy" Knutsson)
- Once the backup is complete, you can check the details of your backup by tapping on Google Account and then Manage backup.
MORE: BEST WIRELESS PHONE PLANS
Restore your data on your new Android phone
Now that you have backed up your data on your old phone, you can restore it on your new phone. To do this, follow these steps.
Settings may vary depending on your Android phone’s manufacturer.
- On your new phone, select your device language and hit Get started on the welcome page.
- Select your home Wi-Fi network and sign in.
- Hit Next at the Copy apps and data screen to begin migrating data from your old phone.
- Then, in the bottom left corner, hit No cable. This will allow you to restore your data from Google Drive without using a physical cable, then tap Next.
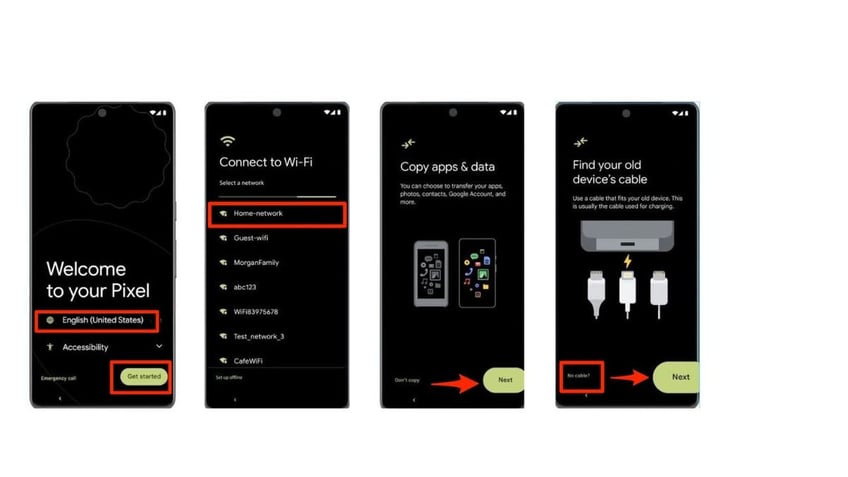
Steps to restore your data on your new Android (Kurt "CyberGuy" Knutsson)
- When prompted, sign into your Google account. This should be the same account that you used to back up your data on your old phone.
- From there, select everything you want to migrate. You can choose to restore your apps, contacts, call history, device settings, and more. You can also deselect any items that you don’t want to transfer.
- Now tap Copy to begin migrating data to your new phone. This may also take some time, depending on how much data you have, so be patient and keep your phone connected to a power source and a Wi-Fi network.
- Once the migration is complete, you can hit Next and enjoy your new phone with all your data intact.
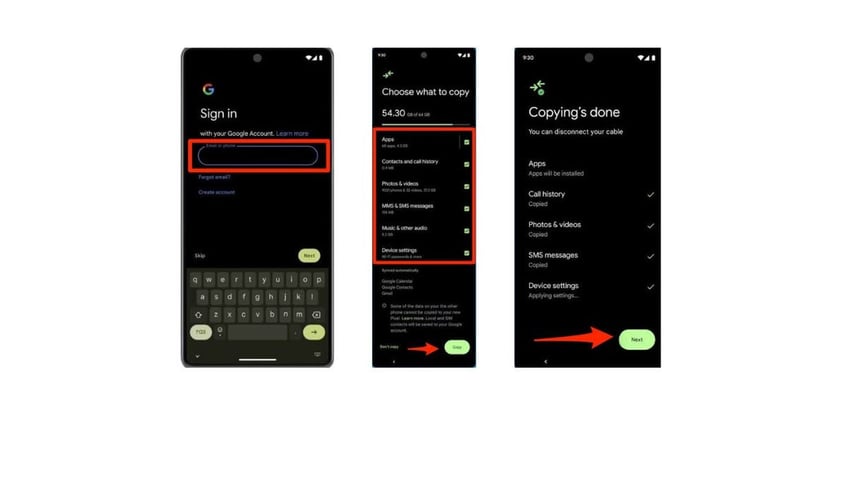
Steps to restore your data on your new Android (Kurt "CyberGuy" Knutsson)
And that’s it. You’ve successfully transferred your data from your old Android phone to your new Android using Google Drive. Now you can explore your new phone without worrying about losing any of your precious data.
MORE: BEST ACCESSORIES FOR YOUR PHONE
Kurt's key takeaways
Transferring your data from your old Android phone to your new one using Google Drive is a simple and convenient way to keep your digital life intact. You just need a Google account and a Wi-Fi connection, and you’re good to go. So, grab your new Android phone and start transferring your data with Google Drive. You’ll be amazed by how easy and fast it is.
Now that you know how to transfer your data from your old Android phone to your new one, what are some of the things you’re looking forward to doing with your new phone? What are some of the features or apps that you’re excited to try out? Let us know by writing us at Cyberguy.com/Contact.
For more of my tech tips & security alerts, subscribe to my free CyberGuy Report Newsletter by heading to Cyberguy.com/Newsletter.
Ask Kurt a question or let us know what stories you'd like us to cover.
Answers to the most asked CyberGuy questions:
- What is the best way to protect your Mac, Windows, iPhone and Android devices from getting hacked?
- What is the best way to stay private, secure and anonymous while browsing the web?
- How can I get rid of robocalls with apps and data-removal services?
Copyright 2024 CyberGuy.com. All rights reserved.
Kurt "CyberGuy" Knutsson is an award-winning tech journalist who has a deep love of technology, gear and gadgets that make life better with his contributions for Fox News & FOX Business beginning mornings on "FOX & Friends." Got a tech question? Get Kurt’s CyberGuy Newsletter, share your voice, a story idea or comment at CyberGuy.com.
